 FAQ_GROUP:Monitoring MAZi
FAQ_GROUP:Monitoring MAZi
Zapomniałem hasła - jak przywrócić hasło fabryczne
Kluczowe informacje
- W celu zresetowania hasła w urządzeniu wymagane jest przesłanie skanu dokumentu zakupu tego urządzenia.
- Firma GDE Polska zastrzega sobie prawo do weryfikacji tego dokumentu i swobody w jego akceptacji.
- Numer seryjny, adres MAC, wersję firmware'u, datę odczytaną z rejestratora oraz datę kiedy ma obowiązywać hasło tymczasowe lub resetu wysyłamy jako tekst.
- Prośby zawierające print screen’y nie będą przetwarzane.
Hasło można także zresetować samodzielnie, jeśli posiadamy plik GUID lub nadano pytania zabezpieczające (dotyczy rejestratorów HAVR-xx, HSVR-xx, INVR-xxAL/Bxx, INVR-xxK/KLxx, IMVR-xxQxx).
Procedura uzyskania hasła tymczasowego opisana jest tu:
Urządzenia MAZi resetowanie hasła
Bezpieczeństwo urządzeń sieciowych CCTV
Urządzenia sieciowe – bezpieczeństwo
Poniższa informacja ma zastosowanie do urządzeń MAZi, ReviZOOM, Abaxo, CNB a także do innych urządzeń posiadając dostęp do Internetu.
1. Możliwe zagrożenia
W ostatnim czasie obserwujemy rosnącą popularność wszelkiego rodzaju narzędzi do wyszukiwania aktywnych urządzeń sieciowych, skanowania portów, skryptów do automatycznego logowania a także narzędzi do ataków typu brute force.
Na tego typu ataki narażone są wszystkie urządzenia podłączone do sieci niezależnie od marki i rodzaju.
2. Przyczyny udanego ataku
Zazwyczaj atakujący testuje tylko najbardziej popularne hasła (np. 12345, 1111, admin, root) oraz porty (np. zakres 80-89, 21, 25, 443, 554).
Niestety wielu użytkowników pozostawia porty oraz hasła standardowe.
W takim wypadku można bardzo łatwo, po wykryciu że pod danym adresem jest urządzenie, sprawdzić czy np. na porcie 80 jest widoczny web-serwer albo 21 telnet.
Jeśli tak to atakujący może próbować logowania się na rejestrator czy kamerę.
3. Skutki udanego ataku
Skutkiem udanego zalogowania może być zmiana haseł dostępowych, ingerencja w ustawienia rejestratora, czy nawet usunięcie danych.
4. Zapobieganie zagrożeniom
Zapobieganie polega na:
- stosowaniu skomplikowanych haseł, absolutne minimum to
- 8 znaków oraz zastosowanie równocześnie
- duże litery
- małe litery
- cyfry
- symboli specjalnych
- zmiana portów ze standardowych na inne, koniecznie powyżej 1024
- unikanie stosowania portów o typowych, prostych kombinacjach cyfr np. 8080
- nie udostępnianiu urządzeń poprzez umieszczaniu w DMZ
- przekierowywanie tylko niezbędnych portów
- jeśli urządzenie posiada taką funkcję (np. nowe urządzenia MAZi) to włączamy blokowanie po nieudanym logowaniu lub kilku kolejnych nieudanych logowaniach. Wtedy następna próba logowania możliwa jest dopiero po określonym czasie, zazwyczaj 20 minut
- aktualizacja firmware’u do najnowszej dostępnej wersji
Obowiązkiem użytkownika jest dbanie o prawidłowe zabezpieczenie urządzeń przed niepowołanym dostępem.
Informacja w wersji PDF dostęp jest tu:
Aktualizacja firmware'u w kamerach i rejestratorach MAZi
Dotyczy wszystkich kamer IP, rejestratorów DVR i NVR MAZi.
Potrzebne oprogramowanie
- Firmware do urządzeń MAZi dostępny w dziale Do pobrania -> Rozwiązania MAZi. Firmware'y dostępne są dla grup kamer oraz dla poszczególnych rejestratorów
- Przeglądarka internetowa np. IE lub Firefox
Aktualizacji dokonujemy za pomocą przeglądarki lub w przypadku rejestratorów pendrive'a.
Pobieramy plik firmware'u, rozpakowujemy go i wgrywamy.
- Za pomocą przeglądarki:
- wchodzimy w Ustawienia -> Ustawienia podstawowe -> System -> Zdalna aktualizacja
- wybieramy opcję Oprogramowanie układowe
- wskazujemy plik firmware'u
- czekamy kilka minut
- Za pomocą pendrive'a
- wchodzimy w Menu-> Zarządzanie -> Konserwacja -> Aktualizuj -> Lokalna aktualizacja
- wskazujemy plik firmware'u
- czekamy kilka minut
Możliwa jest także aktualizacja z serwera FTP.
Po zakończeniu aktualizacji należy sprawdzić w Menu -> Ustawienia podstawowe -> System -> Info o urządzenia (przez przeglądarkę w kamerach IP) lub Menu -> Konserwacja -> Informacje (rejestratory) czy numer wersji firmware'u jest jest zgodny z tym który wgrywano.
Na koniec należy przywrócić kamerę do ustawień fabrycznych w zakładce Ustawienia –> System -> Konserwacja -> Fabryczne -> Wznów (przez przeglądarkę w kamerach IP) lub Menu -> Konserwacja - Fabryczne (rejestratory).
Ta opcja pozwala przywrócić ustawienia fabryczne, nie zmieniając ustawień sieciowych, dzięki czemu nie utracimy połączenia z kamerą.
Aktualizacje firmware'u można pobrać z działu Do pobrania, zakładka Rozwiązania MAZi.
Czy aktualizować firmware w urządzeniach?
Każdy kolejny firmware wprowadza poprawki oraz ulepszenia. Ze względów bezpieczeństwa zawsze należy aktualizować firmware, zwłaszcza jeśli urządzenie pracuje w sieci która ma dostęp do internetu. Należy pamiętać by po aktualizacji przywrócić urządzenie do ustawień fabrycznych.
Do urządzeń MAZi najnowsze firmware'y dostępnę są w dziale Do pobrania.
Czym różnią się rejestratory HSVR?
Rejestratory HSVR:
- HSVR-04/08/16MT - obudowa plastikowa, brak detekcji przekroczenia linii oraz wtargnięcia dla kamery analogowych, 1 wejście audio
- HSVR-04/08/16LT - obudowa metalowa, detekcji przekroczenia linii oraz wtargnięcia dla jednej kamery analogowych oraz kamer IP o ile maję taką funkcję, 1 wejście audio
- HSVR-04/08/16LTP - obudowa metalowa, detekcji przekroczenia linii oraz wtargnięcia dla jednej kamery analogowych oraz kamer IP o ile maję taką funkcję, zasilanie kamer PoC, 1 wejście audio
- HSVR-04/08/16HT - obudowa metalowa, detekcji przekroczenia linii oraz wtargnięcia dla jednej kamery analogowych oraz kamer IP o ile maję taką funkcję, obsługa kamer 5Mpx (HSVR-04HT), obsługa kamer 8Mpx (HSVR-08/16HT), 2, 4 lub 8 kamer IP, 4 wejścia audio, wejścia i wyjścia alarmowe
- HSVR-04/08/16HTP - obudowa metalowa, detekcji przekroczenia linii oraz wtargnięcia dla jednej kamery analogowych oraz kamer IP o ile maję taką funkcję, zasilanie kamer PoC, obsługa kamer 5Mpx (HSVR-04HT), obsługa kamer 8Mpx (HSVR-08/16HT), 2, 4 lub 8 kamer IP, 4 wejścia audio, wejścia i wyjścia alarmowe
Zestawienie do pobrania:
Czym różnią się rejestratory HTVR?
HTVR-0410MT
HTVR-0820MT
- zapis 12kl/s / kanał @1080p, 25kl/s / kanał @720p
- chmura
- brak analityki obrazu (przekroczenie linii, wtargnięcie)
- brak możliwości podłączenia kamer IP
- brak portu RS-485
- brak wejść / wyjść alarmowych
- jedno wejście / jedno wyjście audio
- obudowa mini
- 1 HDD
HTVR-0410LT - 1 kamera IP do 2Mpx, 1 HDD
HTVR-0820LT - 2 kamera IP do 2Mpx, 1 HDD
HTVR-1640LT - 2 kamera IP do 2Mpx, 2 HDD
- 12kl/s / kanał @1080p, 25kl/s / kanał @720p
- chmura
- analityka na jednym kanale (4 linie przekroczenia, 4 obszary wtargnięcia)
- port RS-485
- brak wejść / wyjść alarmowych
- jedno wejście / jedno wyjście audio
HTVR-0410HT - 2 kamera IP do 2Mpx, 1 HDD
HTVR-0820HT - 2 kamera IP do 2Mpx, 2 HDD
HTVR-1640HT - 2 kamera IP do 2Mpx, 2 HDD
- 25kl/s / kanał @1080p, 25kl/s / kanał @720p
- chmura
- analityka na dwóch kanałach (4 linie przekroczenia, 4 obszary wtargnięcia)
- port RS-485
- cztery wejścia / jedno wyjście alarmowe
- cztery wejścia / jedno wyjście audio
HTVR-1640HT4 - 2 kamera IP, 2Mpx
- 25kl/s / kanał @1080p, 25kl/s / kanał @720p
- chmura
- analityka na dwóch kanałach (4 linie przekroczenia, 4 obszary wtargnięcia)
- port RS-485
- wyjście wideo CSWk BNC, tzw. analogowe
- 16 wejść / 1 wyjście alarmowe
- cztery wejścia / jedno wyjście audio
- 4 HDD, eSATA
Co to jest technologia PoC?
Kamery IP posiadają bardzo wygodne rozwiązanie zasilanie - PoE czyli transmisja i zasilanie po jednej skrętce. Jednak wiemy że wiele osób ma problemy z uruchomieniem systemów IP, często poszukują także tańszego rozwiązania.
Do tej pory systemy analogowe HD wymagały oddzielnego kabla do zasilania. Obecnie pojawiło się nowe rozwiązanie Power over Coax czyli PoC pozwalające na przesyłanie jednym kablem koncentrycznym wizji, sterowania oraz zasilania kamer HD.
System współpracuje z rejestratorami oraz kamerami PoC MAZi oraz innymi kompatybilnymi.
Orientacyjna długość kabla wynosi:
kamera 2Mpx z zasilaniem klasy PoC.af – 200m kabla RG59
kamera 2Mpx z zasilaniem klasy PoC.at – 100m kabla RG59
kamera 5Mpx z zasilaniem klasy PoC.af – 150m kabla RG59
kamera 5Mpx z zasilaniem klasy PoC.at – 100m kabla RG59
Długość kabla zależy od jego jakości a także zastosowanych kamer. Możliwe jest również podłączenie zwykłych kamer bez zasilania PoC, wtedy odległości mogą być większe.
Kamery PoC występują w dwóch wersjach zasilania PoC.af – kamera o mocy do 6W (np. kamer z obiektywem stałej ogniskowej) oraz PoC.at – kamery o mocy do 12W (np. kamery z obiektywem moto-zoom).
Kamery PoC mogą być zasilane albo PoC albo klasycznie przez osobny przewód i gniazdko 12V DC.
Co to jest nagrywanie Dual Stream?
Rejestratory analogowe HD HTVR, HAVR, HSVR oraz IP INVR-xxSxx posiadają tzw. nagrywanie Dual Stream.
Jest to nagrywanie zarówno strumienia podstawowego jak i pomocniczego.
Pozwala to na przeglądanie nagrań zarówno z pierwszego strumienia jak z drugiego, co jest przydatne przy wolnych łączach.
Strumień pierwszy oferuje pełną rozdzielczość kamery co wiąże się z dużym strumieniem, np. 2Mpx to zazwyczaj 4Mb/s. Tu już przy jednej kamerze potrzebujemy łącze 4Mb/s, a gdy chcemy równocześnie przeglądać nagrania z 4 kamer to aż 16Mb/s
Strumień drugi, pomocniczy posiada rozdzielczości D1 lub CIF dzięki czemu strumień może być mały 100-600kb/s. Tu zapotrzebowanie na pasmo jest znacznie mniejsze.
Nagrywając w trybie Dual Stream należy pamiętać, by drugi strumień uwzględnić przy obliczaniu czasu nagrywania.
Podczas przeglądania nagrań z pierwszego strumienia przesyłane są duże ilości danych.
Czy rejestratory IP MAZi obsługują kamery innych IP innych marek?
Tak, za pomocą protokołu ONVIF.
Należy sprawdzić czy kamera posiada protokół ONVIF. Obsługa innych kamer zależy od jakości implementacji w kamerze protokołu ONVIF.
Jednym ze sposobów na proste sprawdzenie czy kamera posiada protokół ONVIF jest użycie programu ONVIF Device Manager do pobrania ze strony https://sourceforge.net/projects/onvifdm/.
Dodanie kamery innej marki do rejestratora MAZi
Ustawiamy w kamerze adres IP zgodny z pulą adresową stosowaną w sieci gdzie pracuje rejestrator.
Następnie w rejestratorze należy wyszukać kamery Menu -> Kamera -> Kamery IP rejestrator powinien ją znaleźć, klikamy dodaj (ikona plusa). Po dodaniu kamery klikamy w ikonę Edytuj i wpisujemy nazwę użytkownika i hasło.
Jeśłi rejestrator nie znalazł kamery możemy spróbować dodać ją ręcznie przez Własne dodawanie wpisując adres IP, protokół ONVIF, port ONVIF, nazwę użytkownika i hasło. Port ONVIF musimy znaleźć w dokumentacji do kamery.
Rejestrator nie wykrywa kamery IP, nie można jej także dodać ręcznie
Protokół ONVIF wykorzystywany jest jako uniwersalny protokół do komunikacji między urządzeniami CCTV
różnych producentów. W kamerach do firmware’u 5.4 jest on zawsze aktywny.
Wraz z nowymi modelami kamer wyposażonymi w firmware od wersji 5.5 wprowadzono nową funkcje
zwiększającą bezpieczeństwo kamer IP. Obecnie protokół ONVIF jest fabrycznie wyłączony, co m.in. utrudnia wykrycie i połączenie z kamerą za pomocą popularnych narzędzi korzystających ze standardowego protokołu jakim jest ONVIF, a także może uniemożliwić uzyskanie połączenia z rejestratorem innej marki niż MAZi.
Jeśli dodajemy takie kamery do rejestratora MAZi serii INVR-xx IMVR-xx należy również włączyć protokół
ONVIF i dodać kamerę ręcznie wybierając protokół MAZi-C, port zarządzania 80 z użyciem danych
użytkownika ONVIF.
W tych przypadkach konieczne jest skonfigurowanie protokołu ONVIF.
W zakładce Configuration / Konfiguracja → Network / Sieć → Advanced Setttings / Ustawienia
Zaawansowane → Integration Protocol / Protokół Integracji zaznaczamy Enable ONVIF.
Następnie dodajemy użytkownika klikając Add / Dodaj i uzupełniamy:
User name – nazwa użytkownika
Password – hasło użytkownika, minimum 8 znaków: litery małe i duże, cyfry oraz znaki specjalne, hasło musi zawierać co najmniej dwa rodzaje znaków
Confirm – potwierdzenie hasła
Level – poziom uprawnień użytkownika, proponujemy Media user
Media user – posiada dostęp do podglądu on-line oraz odczytu funkcji oraz ustawień kamery (profil, DNS, interfarce sieciowy, parametry nagrywania itp.).
Operator – dostęp to wszystkich ustawień poza możliwością zmiany kluczowych parametrów takich jak brama domyślna/adres routera, przywrócenia ustawień fabrycznych, aktualizacji oprogramowania oraz odczytu poufnych informacji takich jak logi.
Administrator – dostęp do wszelkich funkcji bez ograniczeń.
Zarządzanie użytkownikami w protokole ONVIF jest niezależne od zarządzania użytkownikami systemowymi.
W przypadku otrzymania komunikatu błędny login lub hasło lub braku obrazu należy na chwilę wyłączyć i
włączyć kamerę.
Jak podłączyć kamery IP Mazi do klawiatury Satela INT-TSI?
Manipulator firmy Satel powinien zadziałać z kamerami MAZi po podaniu ścieżki URL:
- konfiguracja kamery
- zalecamy korzystanie z połączenia ze strumienie pomocniczym
- jeśli manipulator jest z nowszym oprogramowaniem to można korzystać z kodeka H.264 - zalecamy to rozwiązanie
- kamery serii H (np. IWH-21IR) ścieżka do strumienia pomocniczego h264: rtsp://IP:554/Streaming/Channels/102, 102 - to numer kanału, w tym przypadku 1 oraz strumienia, w tym przypadku 2 pomocniczy
- kamery seri N (np. IVN-21IR) ścieżka do strumienia pomocniczego h264 rtsp://IP/av0_1, 0_1 - to numer strumienia, tu 1 - strumień pomocniczy
- jeśli manipulator jest ze starszym softem to należy skorzystać z kodeka MJPEG:
- ustawienia strumienia pomocniczego - kodek MJPEG (w przypadku starszych kamer 1 i 2Mpx może być potrzebna aktualizacja firmwaru)
- sprawdzamy czy działa łącząc się przez przeglądarkę http://IP:80/Streaming/channels/102/httppreview
- w klawiaturze podajemy taką samą ścieżkę
Można próbować podłączyć się do pierwszego strumienia - też powinno ruszyć lecz powoduje to znaczne obciążenie klawiatury.
Więcej informacji o podłączeniu przez protokół RTSP z urządzeniami MAZi, w tym o uwierzytelnianiu w ścieżce, znajdziemy w MAZi streaming wideo i obrazy statyczne v2.0 PL.
Jak połączyć się z kamerami IP MAZi za pomocą protokołu RTSP?
Połączenie za pomocą protokołu RTSP pozwala na odbiór strumienia audio/wideo za pomocą większości programów NVR. Jest przydatne kiedy program nie posiada obsługi kamery ani za pomocą jej własnego protokołu ani za pomocą protokołu ONVIF.
Możemy także odebrać taki strumień za pomocą wielu odtwarzaczy typu Media Player np. VLC, które są dostępne praktycznie na wszystkie platformy: Windows, Linux, iMAC, Android i inne.
Jeszcze inne zastosowanie to przechwycenie strumienia przez serwer multimediów i udostępnienie go dużej liczbie użytkowników np. jako kamera internetowa.
Potrzebne informacje znajdziemy w poniższym pliku:
Kamery IP oraz rejestratory przechwytywanie wideo i obrazów [ MAZi streaming wideo i obrazy statyczne v2.0 PL.pdf ]
Jak skonfigurować kamery MAZi oraz ReviZOOM z systemem Fibaro?
Wszelkie zapytania związane z poniższym artykułem prosimy przesyłać na adres cctv@gde.pl
System Fibaro pozwala na zdalny podgląd obrazów z kamer IP.
Warunkiem jest dostęp do strumienia wideo MJPEG.
Poniżej, krok po kroku przedstawiamy dodanie kamer MAZi oraz ReviZOOM do Fibaro Home Center Lite.
Kamery oraz centralka muszą mieć dostęp do sieci LAN.
Wybieramy w menu opcje Urządzenia a następnie Dodaj lub usuń urządzenie
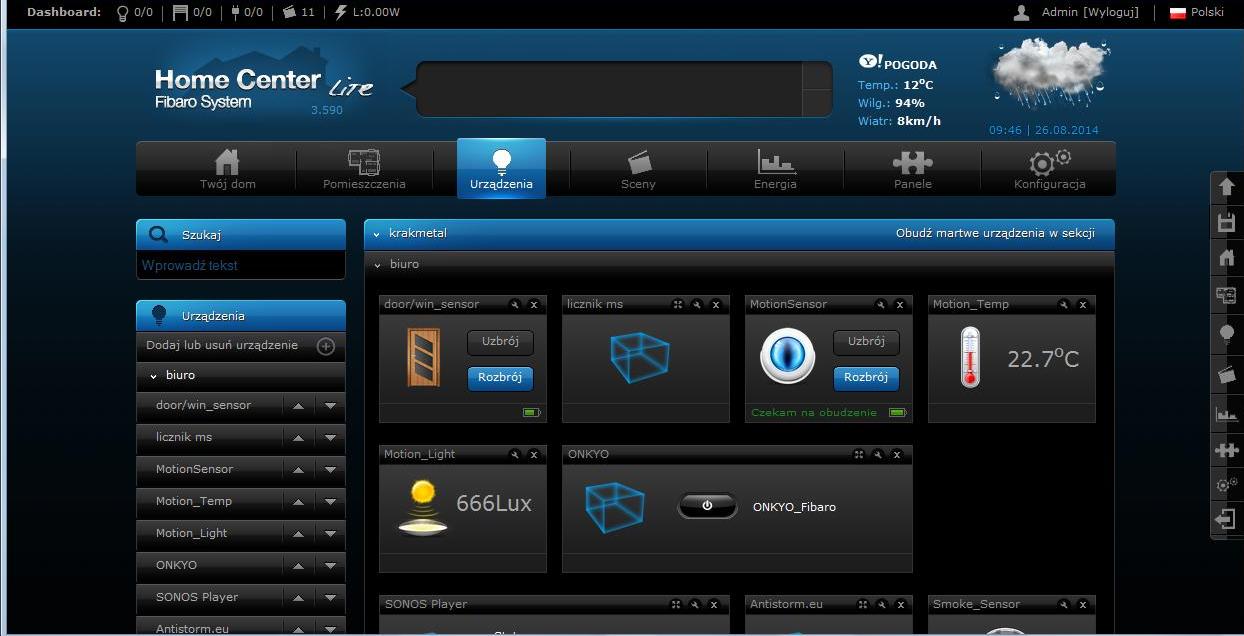
rys. 01 - Urządzenia
Wybieramy Aby dodać kamerę należy:
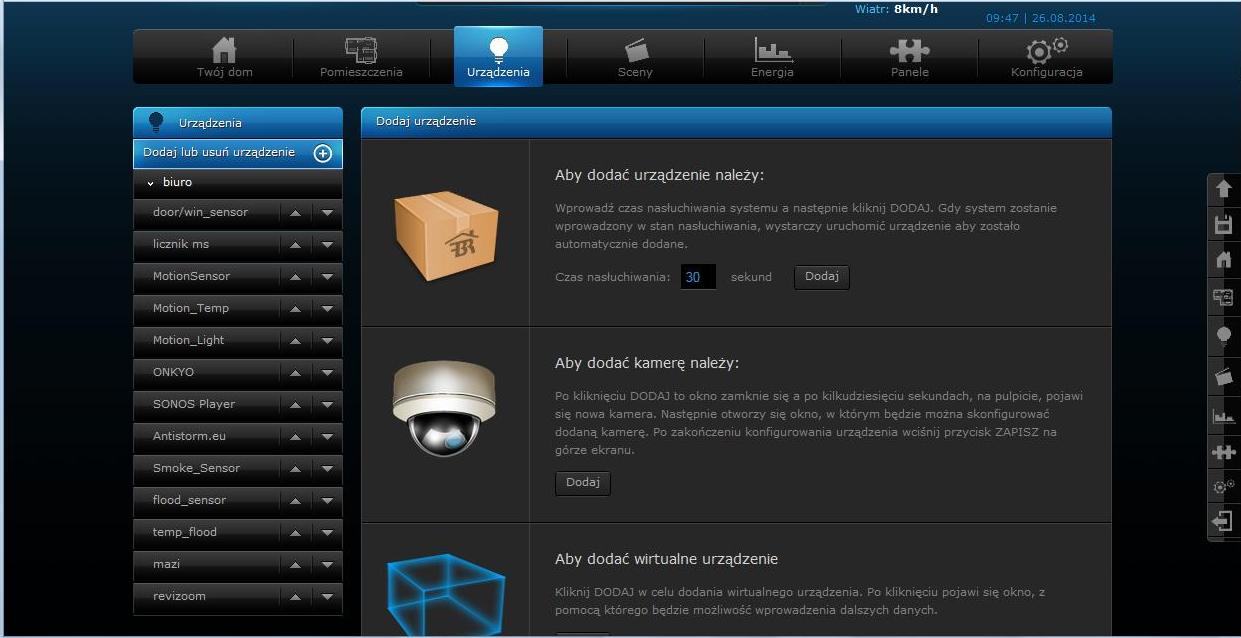
Rys. 02 - Dodaj urządzenie
Teraz wybieramy zakładkę Zaawansowane
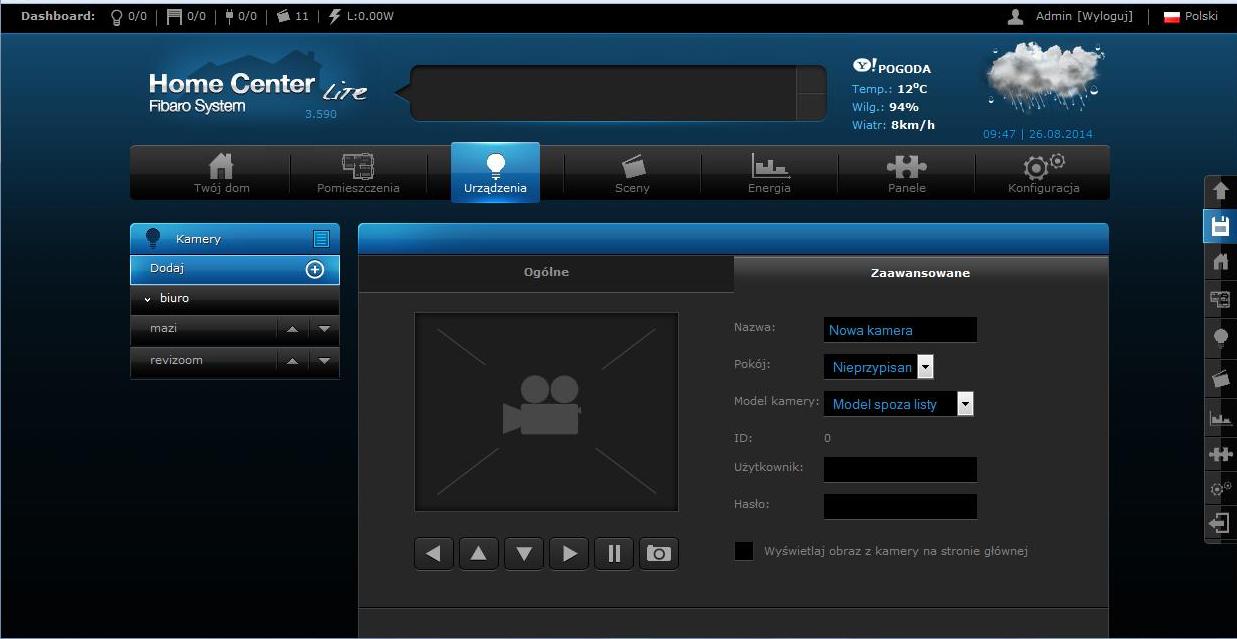
Rys. 03 - Dodaj kamerę, zakładka zaawansowane
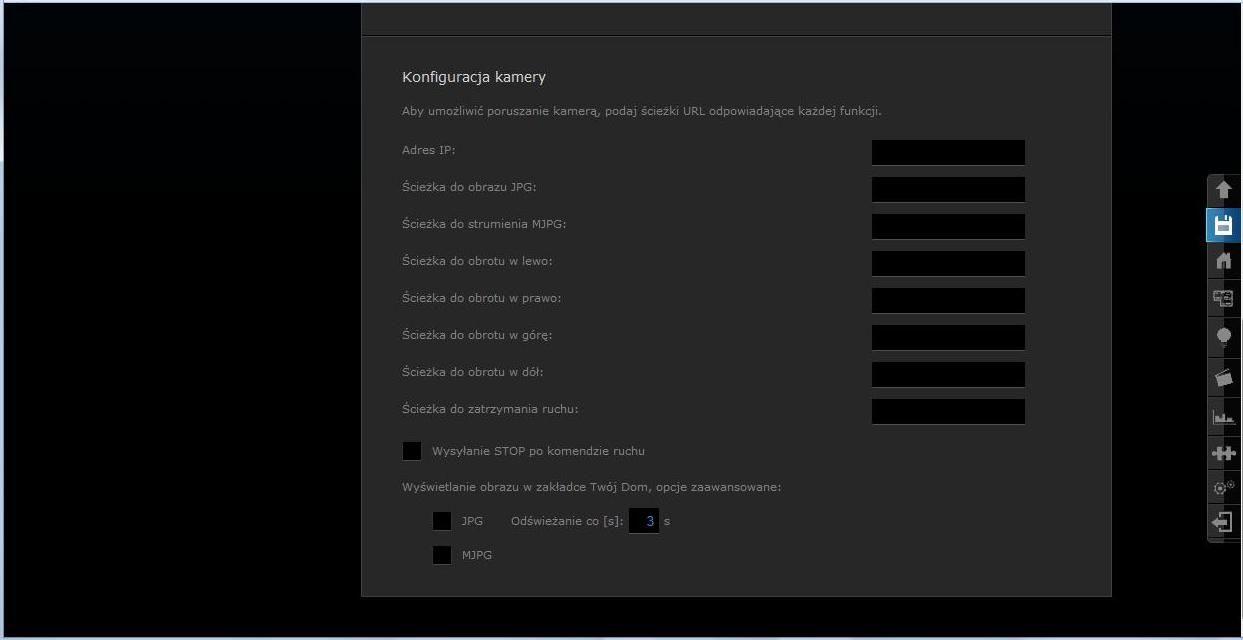
Rys. 04 - Dodaj kamerę, zakładka zaawansowane
Wpisujemy nazwę kamery, pokój (lokalizację), w polu model kamery wybieramy Model spoza listy i podajemy nazwę użytkownika oraz hasło.
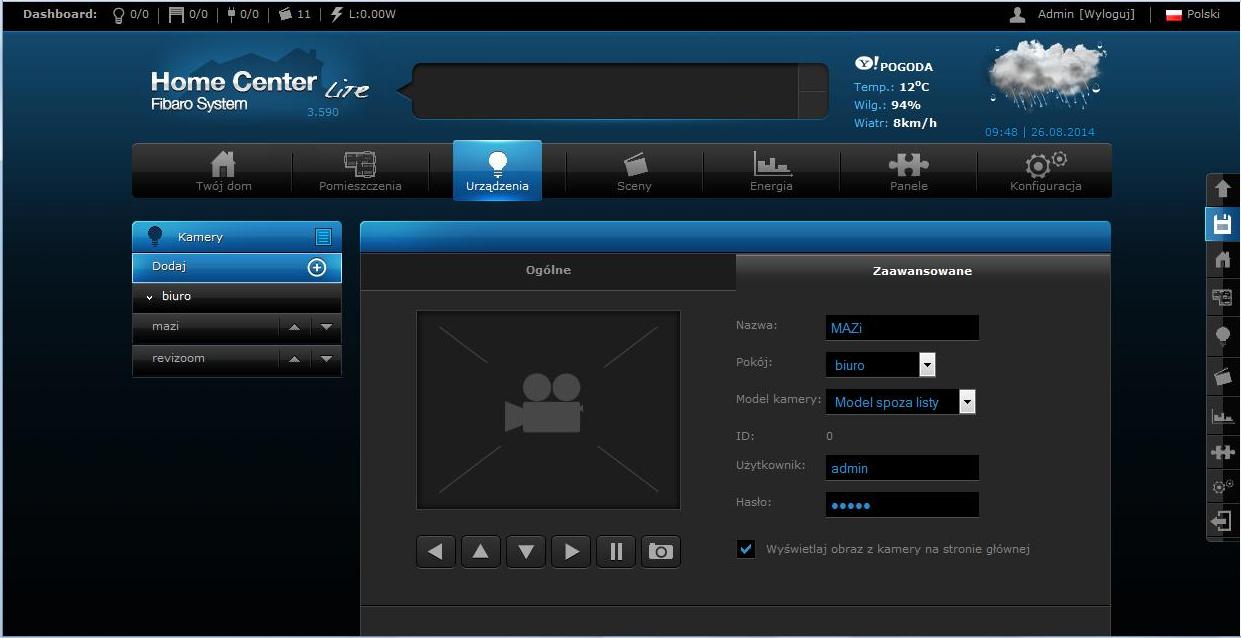
Rysunek 05 - dodaj kamere MAZi
Teraz kluczowa część - podajemy adres IP kamery oraz oraz ścieżkę do obrazu z kamery oraz strumienia wideo.
W przypadku kamery MAZi ścieżka do obrazu strumienia JPG to /Streaming/channels/2/picture
a ścieżka do strumienia MJPG to /Streaming/channels/2/httppreview
Jak widać podając odpowiednie ścieżki możemy także sterować kamerami obrotowymi.
Kolejne opcja jest najbardziej interesująca.
Wyświetlanie obrazu w zakładce Twój Dom, opcje Zaawansowane - pozwala zdecydować czy w Twój Dom będzie wyświetlany obraz statyczny z zadaną częstotliwościa odświeżania czy strumień wideo.
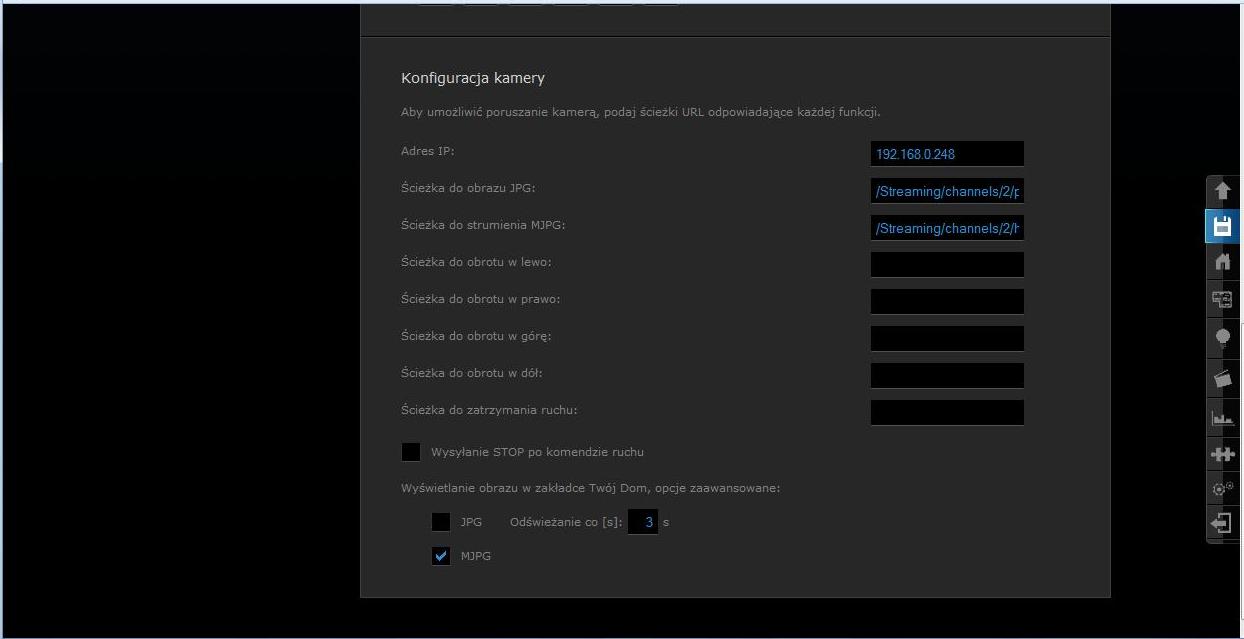
Rys. 06 - dodaj kamere MAZi
Podgląd z kamery w oknie głównym
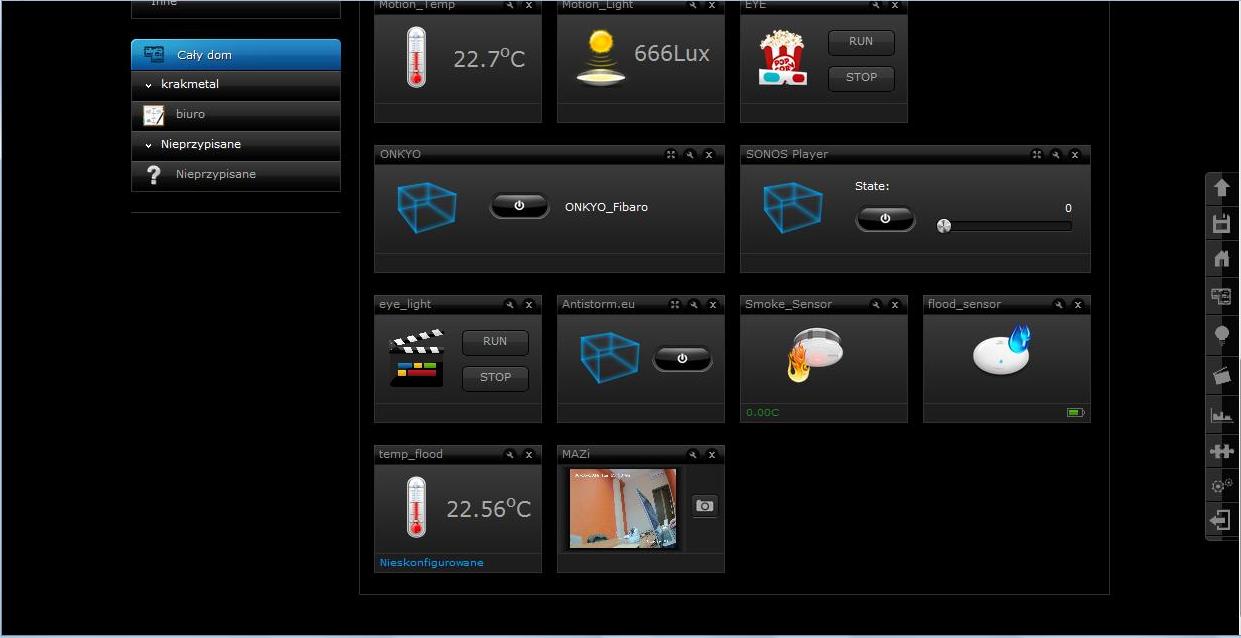
Rys. 07 - podglad strona główna MAZi
Klikając w okno podglądu wywołujemy podgląd w dużym oknie
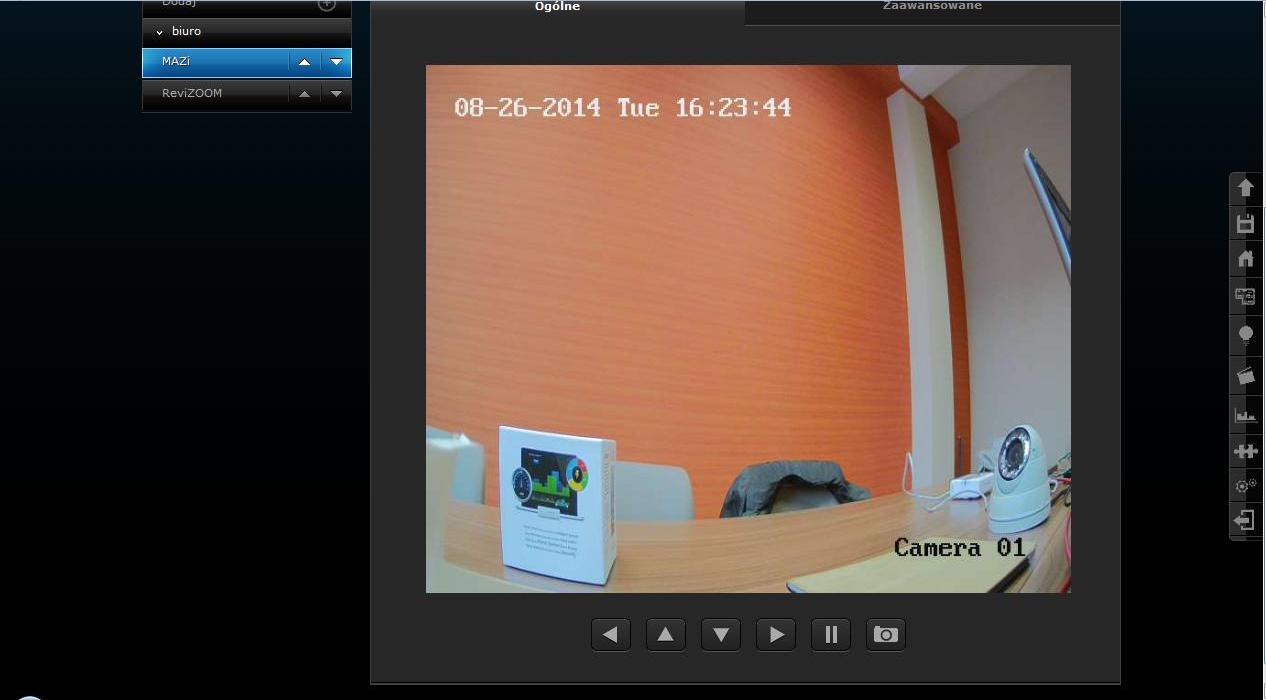
Rys 08 - podgląd duzy MAZi
W przypadku kamery ReviZOOM postępujemy identycznie.
Wpisujemy nazwę kamery, pokój (lokalizację), w polu model kamery wybieramy Model spoza listy i podajemy nazwę użytkownika oraz hasło.
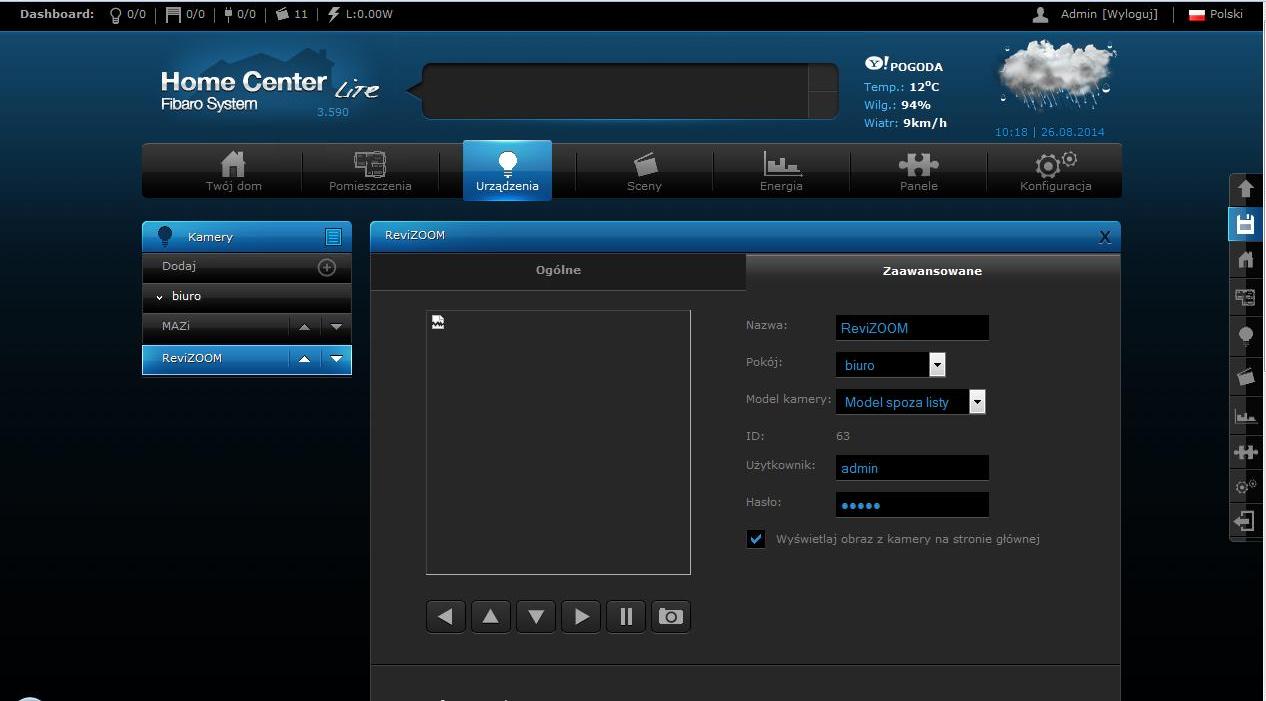
Fibaro 09 - dodaj kamere ReviZOOM.jpg
Następnie podajemy adres IP kamery oraz oraz ścieżkę do obrazu z kamery oraz strumienia wideo.
W przypadku kamery ReviZOOM ścieżka do obrazu strumienia JPG to /cgi-bin/image.cgi?userName=admin&password=123456789&type=HTTP&cameraID=1
gdzie admin to nazwa użytkownika a 123456789 to hasło
a ścieżka do strumienia MJPG to /cgi-bin/mjpeg2.cgi?userName=admin&password=123456789&cameraID=1&frame=100
cameraID - w przypadkukamer IP zostawiamy wartość 1, frame - liczba klatek po których strumień zostanie zakończony
Także i tu możemy sterować kamerami obrotowymi.
Kolejne opcja jest najbardziej interesująca.
Wyświetlanie obrazu w zakładce Twój Dom, opcje zaawansowane - pozwala zdecydować czy w Twój Dom będzie wyświetlany obraz statyczny z zadaną częstotliwościa odświeżania czy strumień wideo.
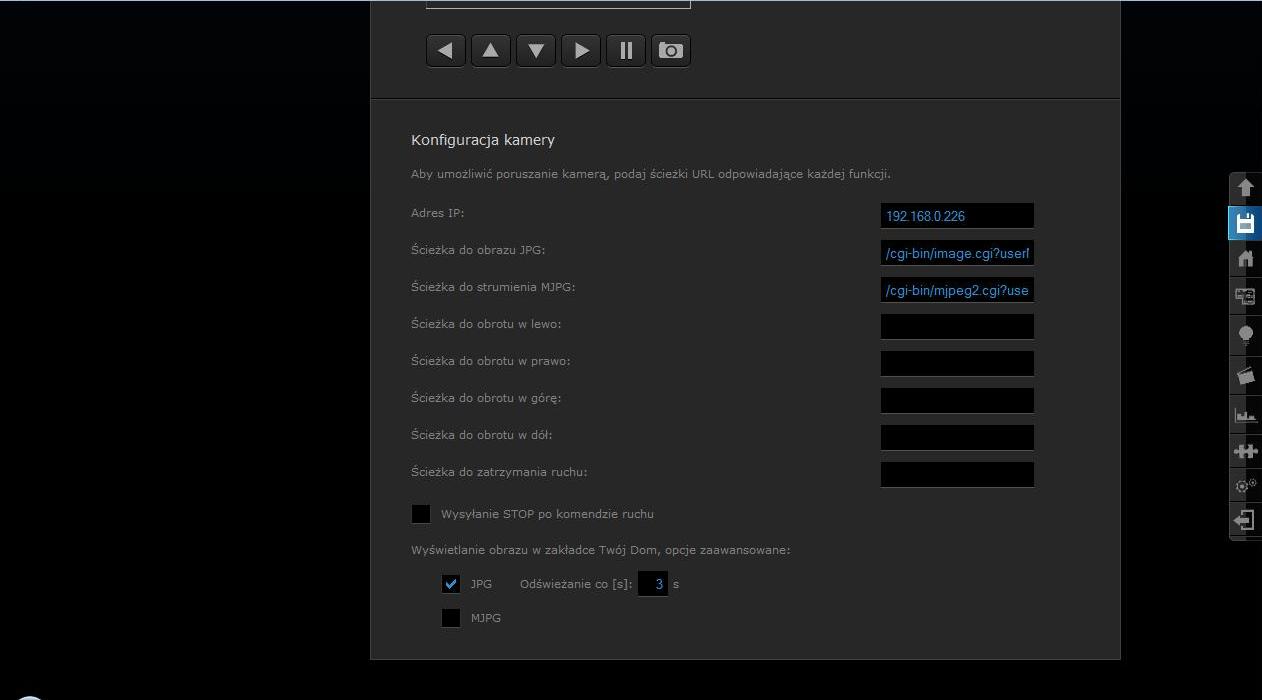
Rys. 10 - dodaj kamere ReviZOOM.
Klikając w okno podglądu wywołujemy podgląd w dużym oknie
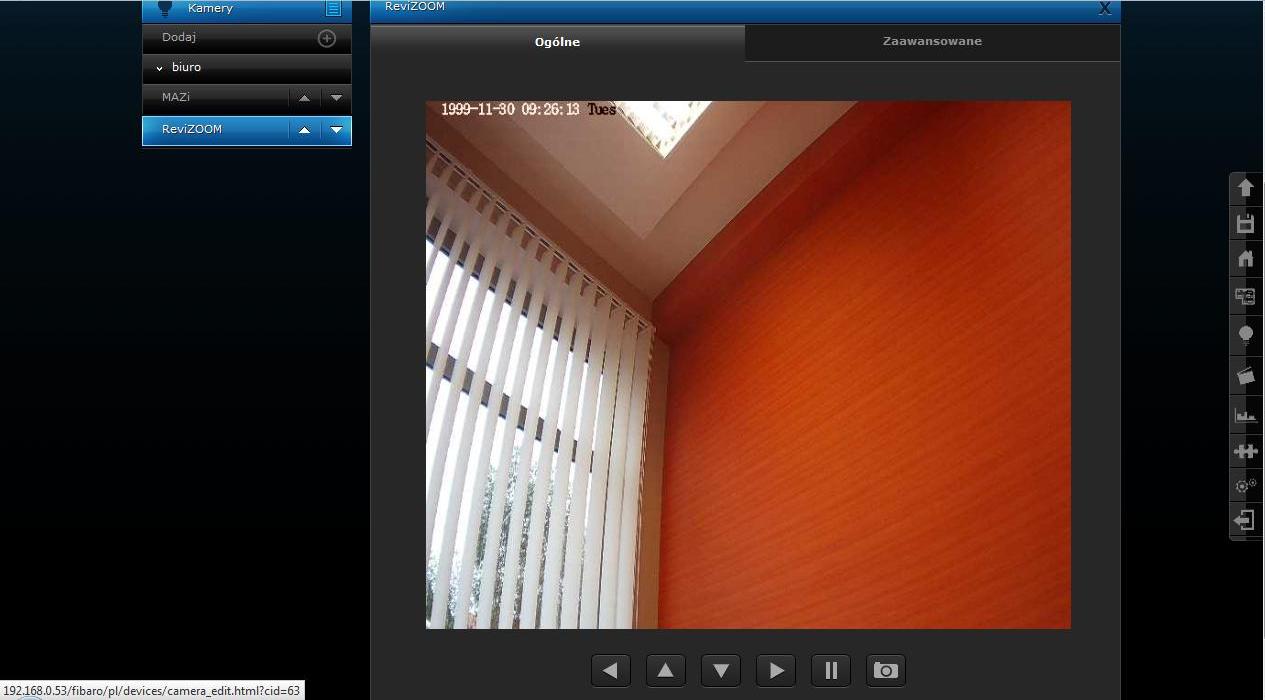
Rys.11 - podglad duzy ReviZOOM
Oczywiście także za pomoca programu klienta na iPad można uzyskać podgląd obrazu z kamery
Rys. 12 - iPad podgląd strona główna
Wybieramy pole Kamery
rys.13 - iPAD podglad menu glowne
Otrzymujemy podgląd z dwu kamer które wcześniej dodaliśmy do systemu.
Rys. 14 - iPAD podgląd kamery
Także i tu można wywołać podgląd w dużym oknie
Rys. 15 - iPad podgląd duży kamery
Dziękujemy firmie Krakmetal z Krakowa za udostępnienie urządzeń Fibaro oraz pomoc w uruchomieniu systemu.
Jak wygląda menu kamer MAZi IxH?
Poniżej zamieszczono screeny z kamery IDH-32XR.
Pozostałe kamery posiadają identyczne menu.
Wygląd menu może ulec niewielkim zmianom związanym wersjami firmware'u.
Różnice dotyczą funkcji charakterystycznych dla danego modelu kamery np.:
- złącze karty mikroSD
- wejścia / wyjścia audio
- wejścia / wyjścia alarmowe
- czujnik PIR
- inne funkcje
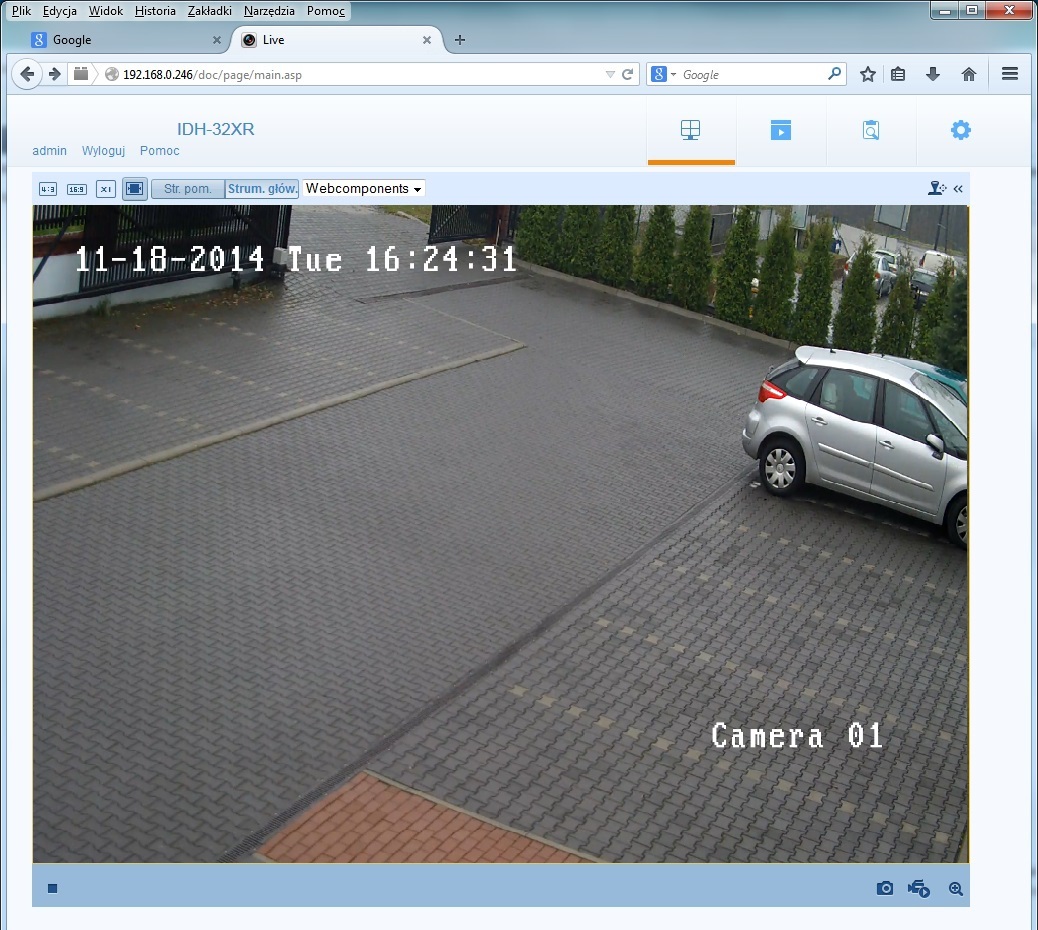
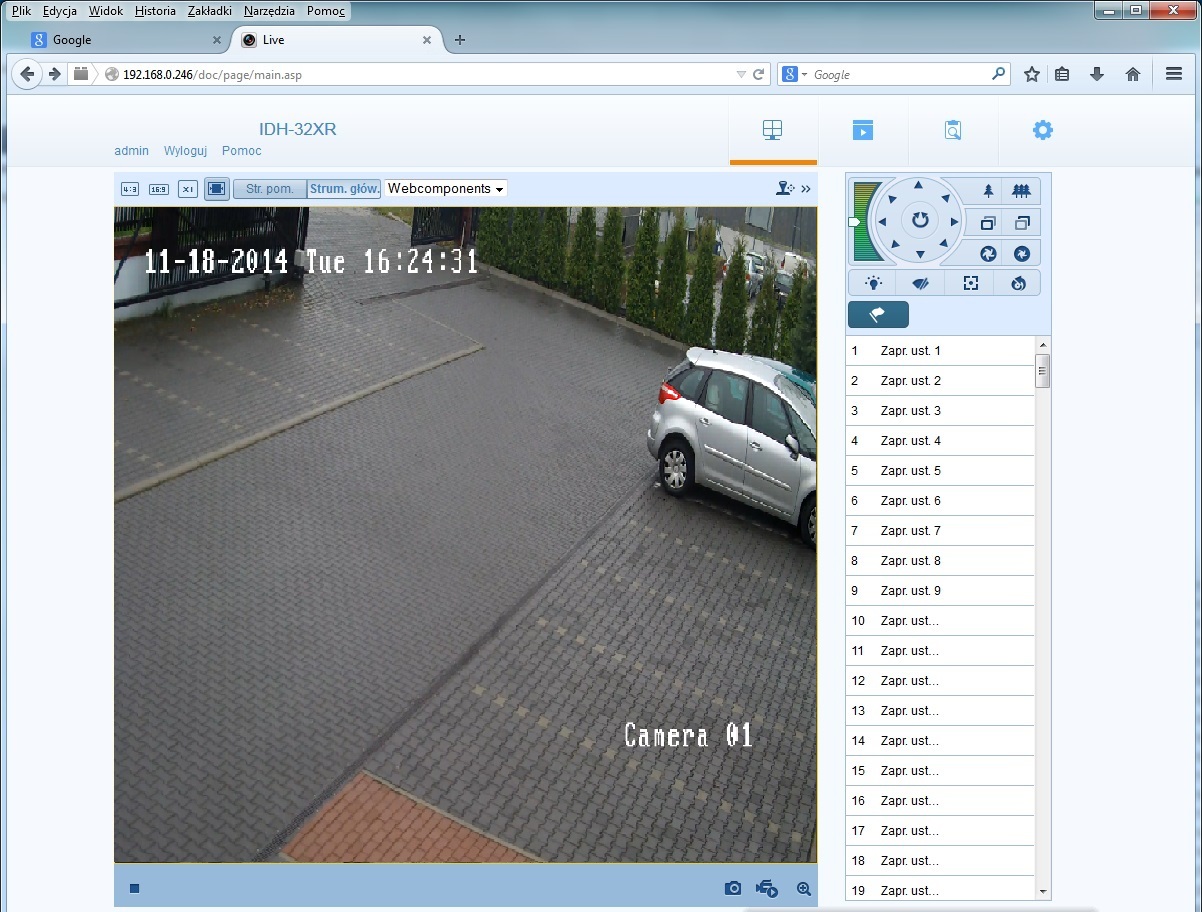
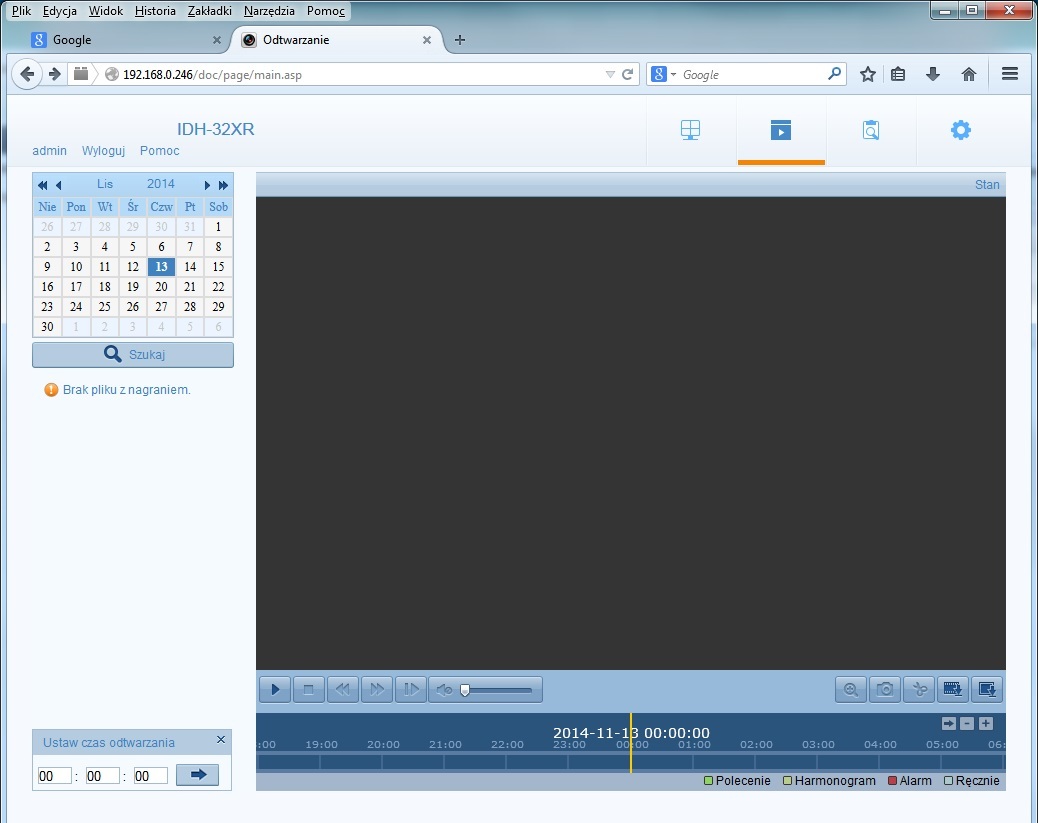
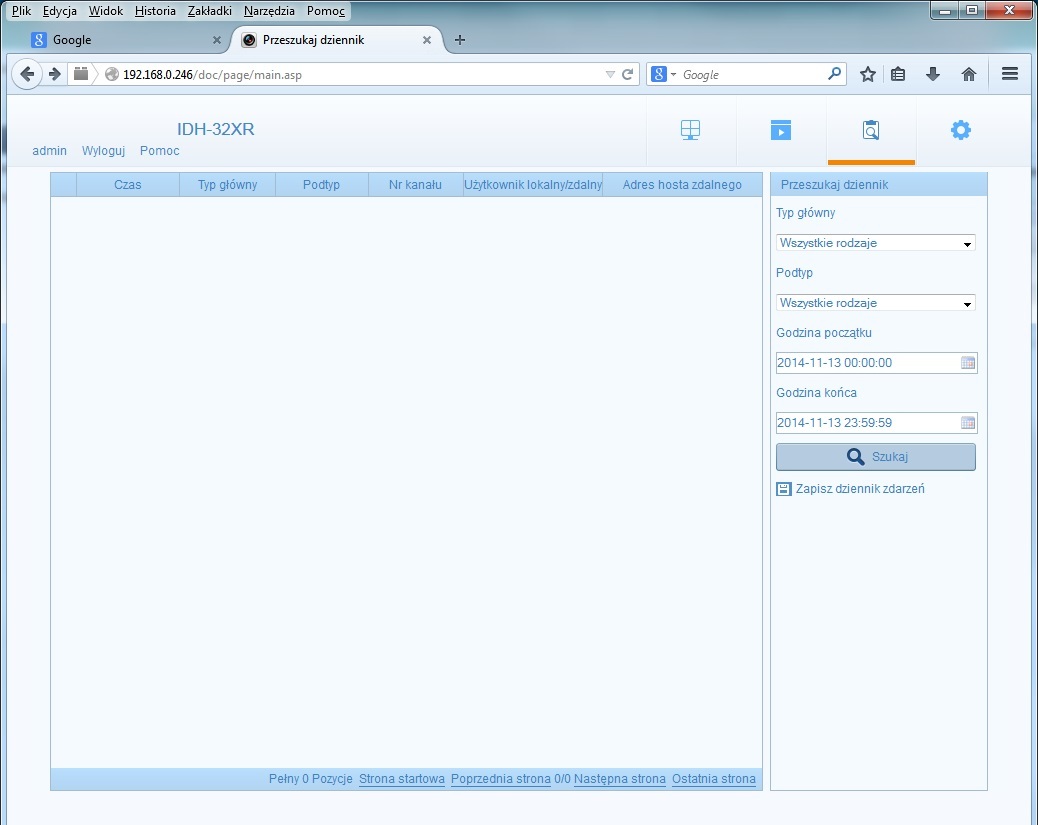
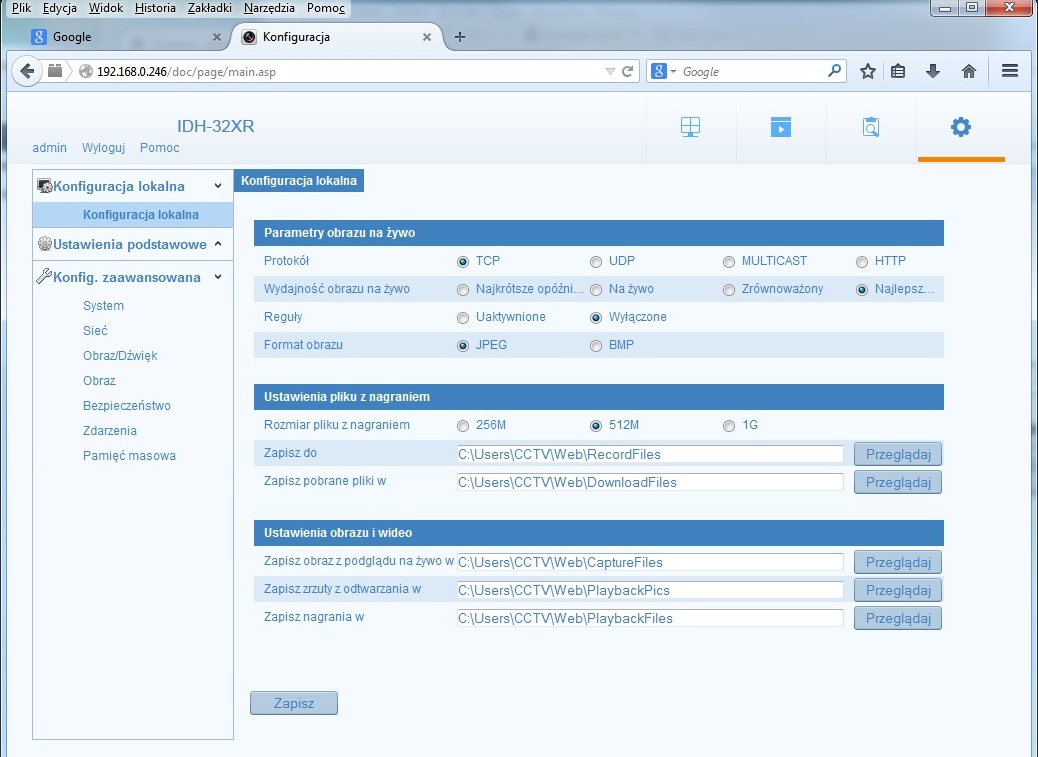
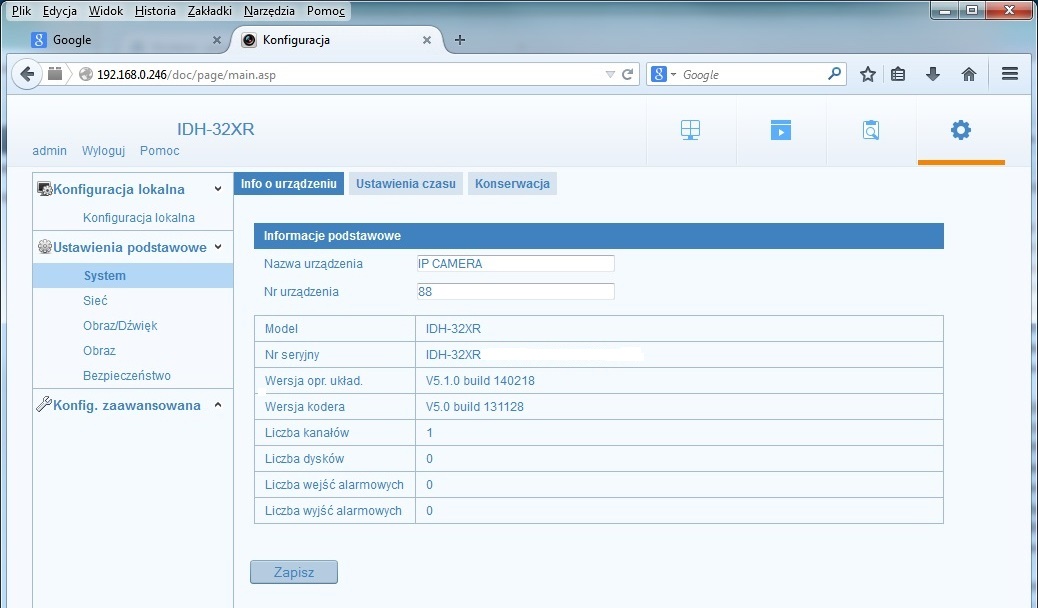
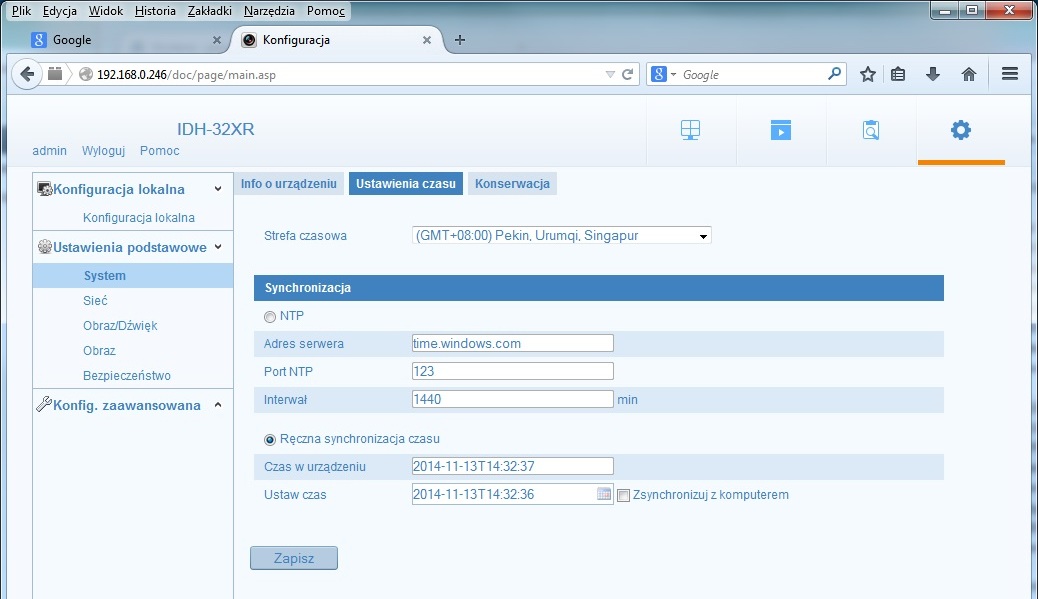
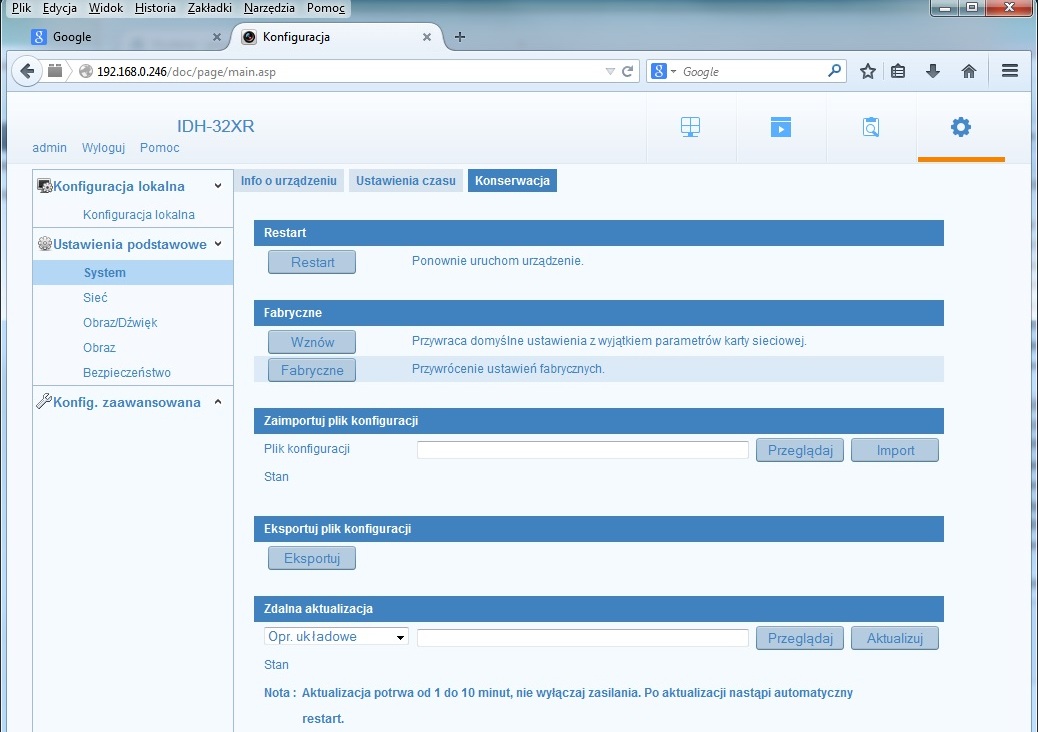
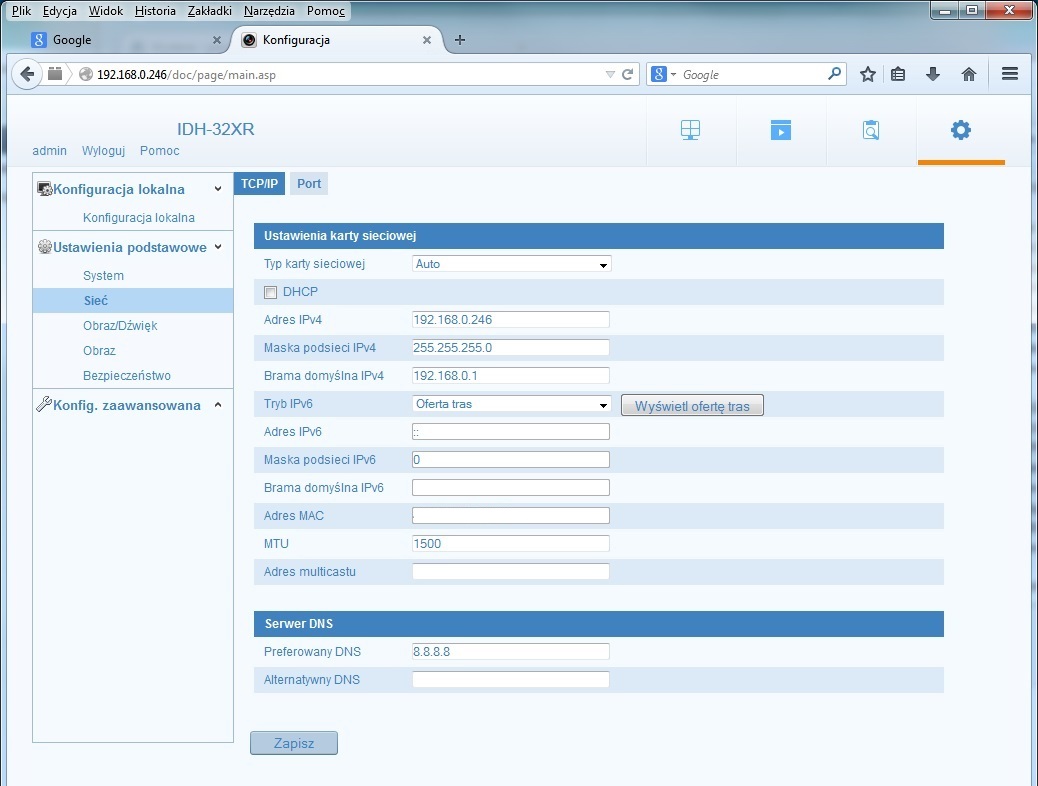
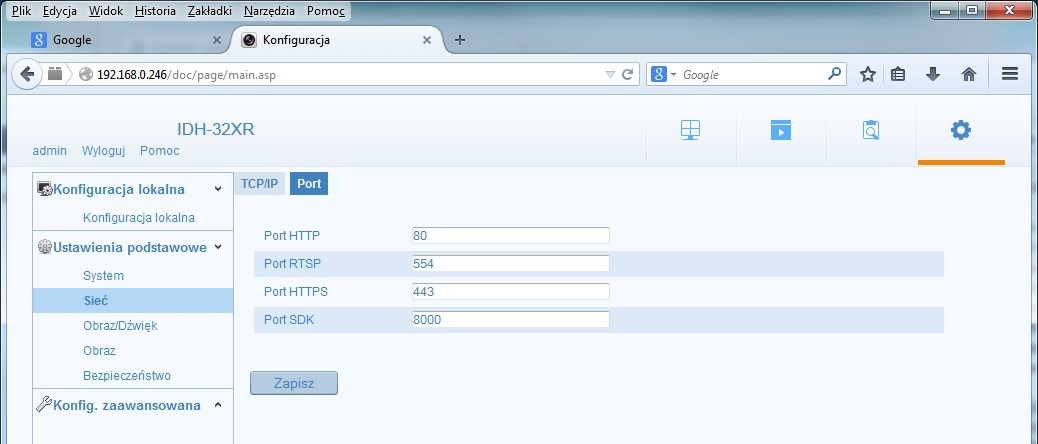
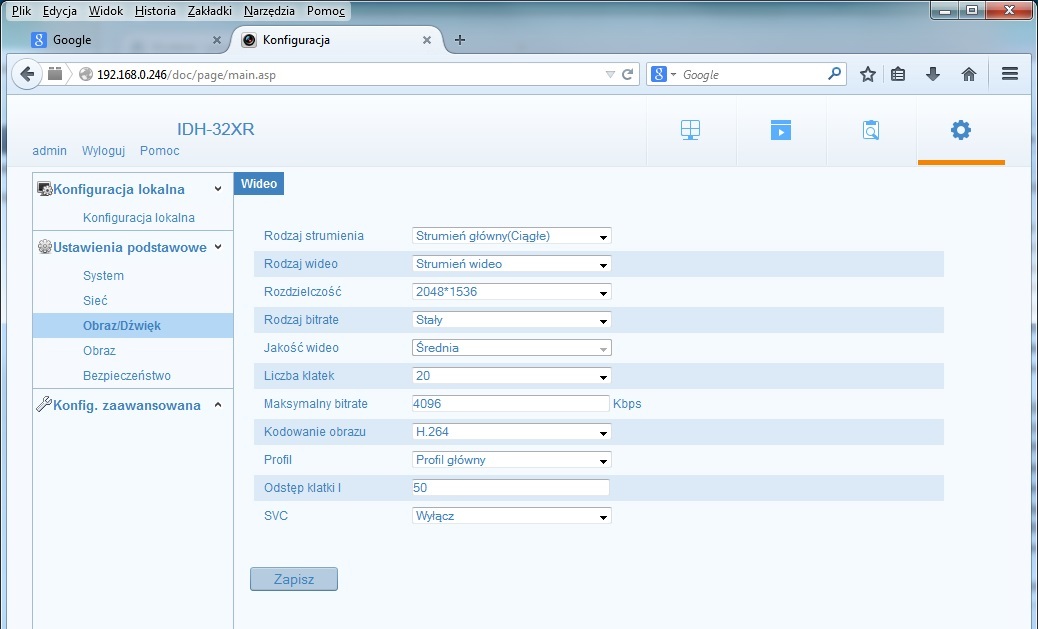
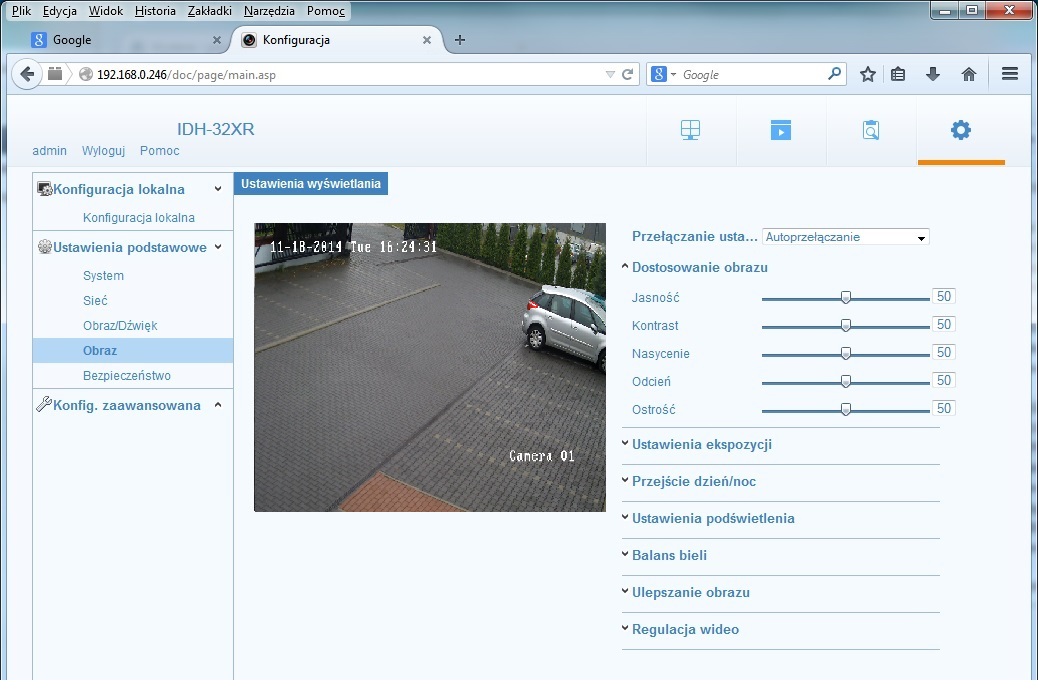
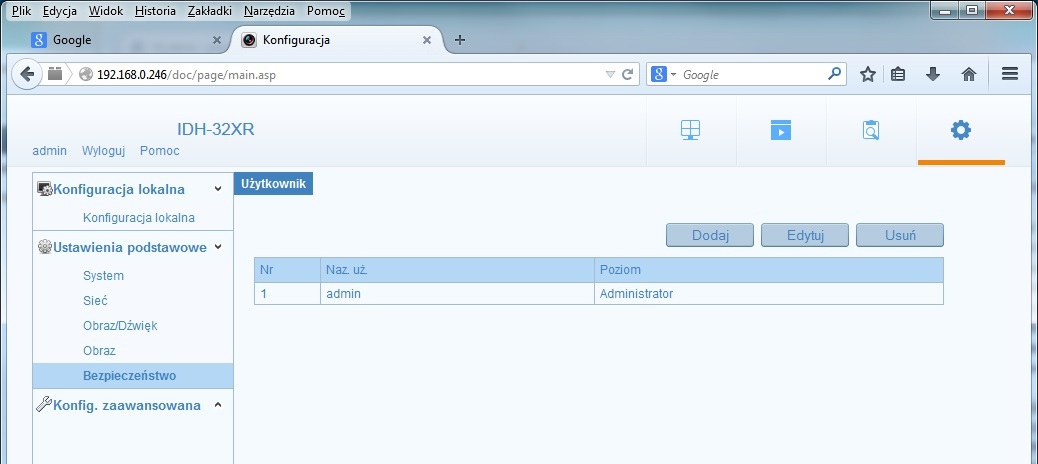
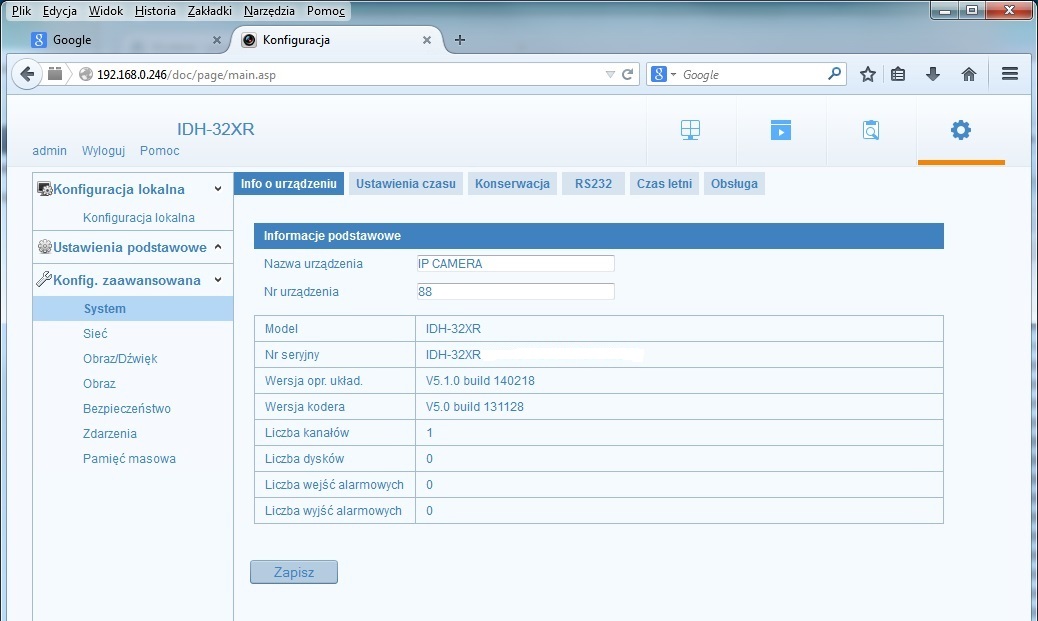
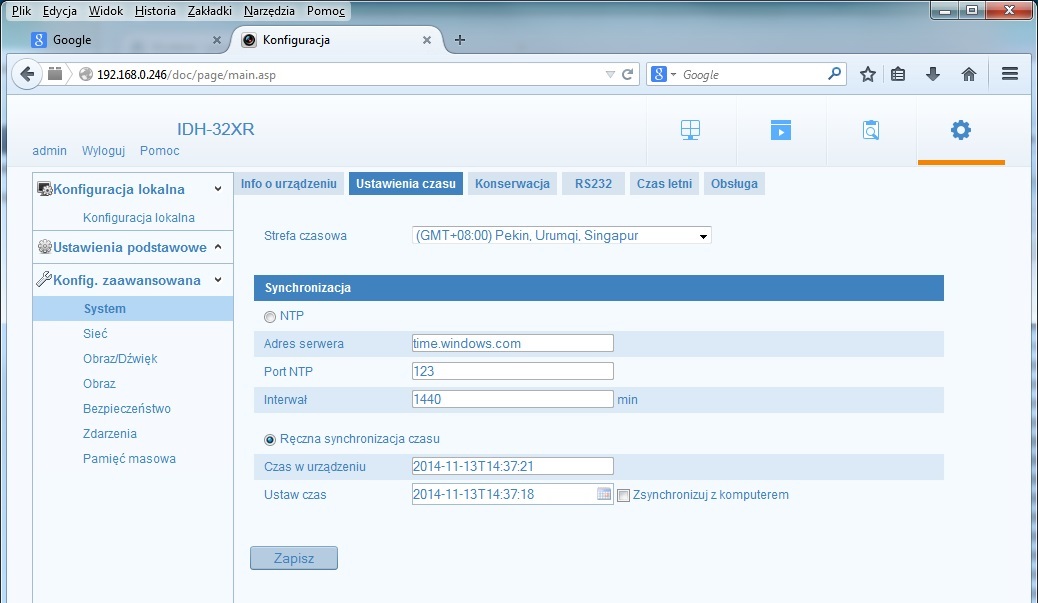
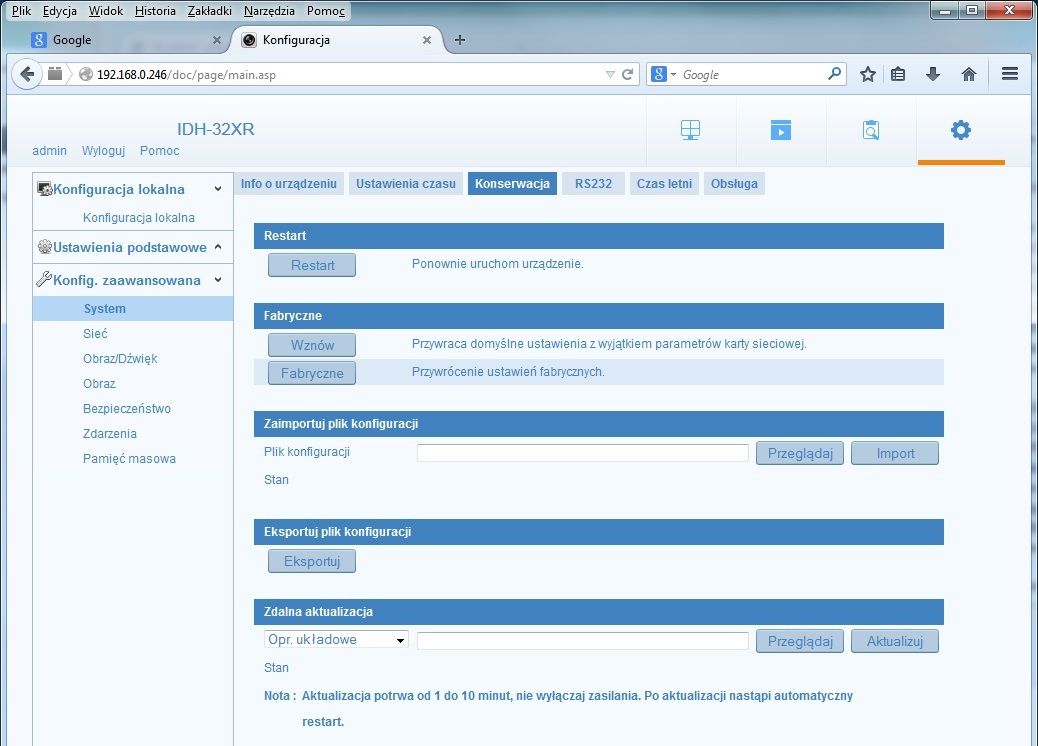
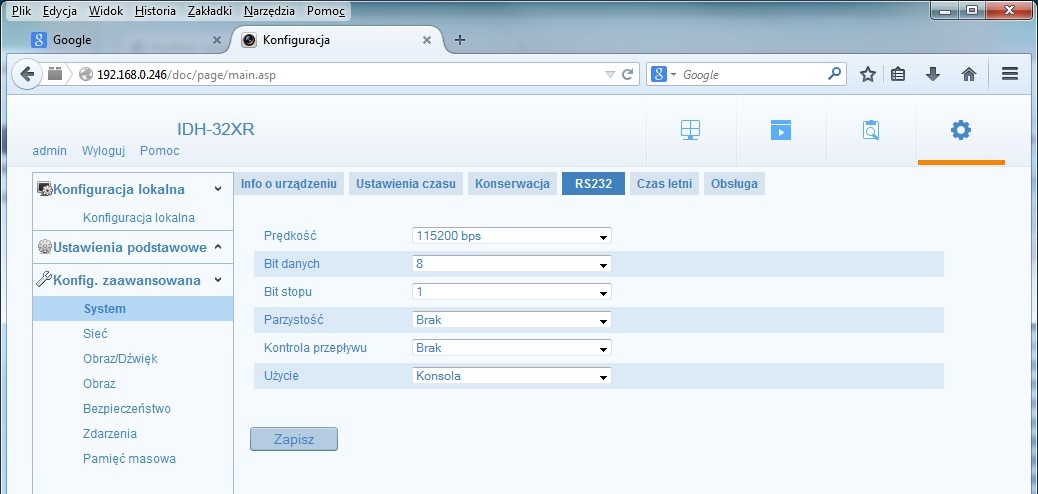
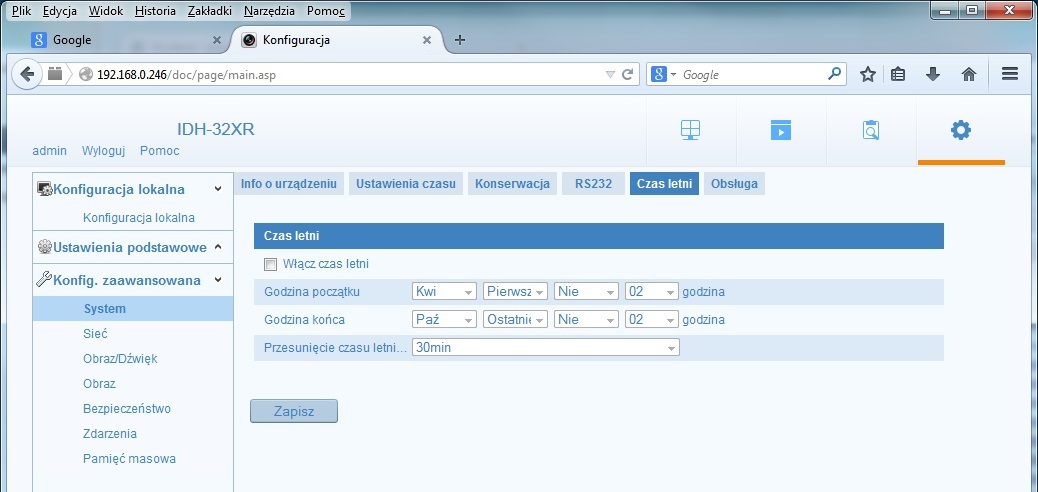
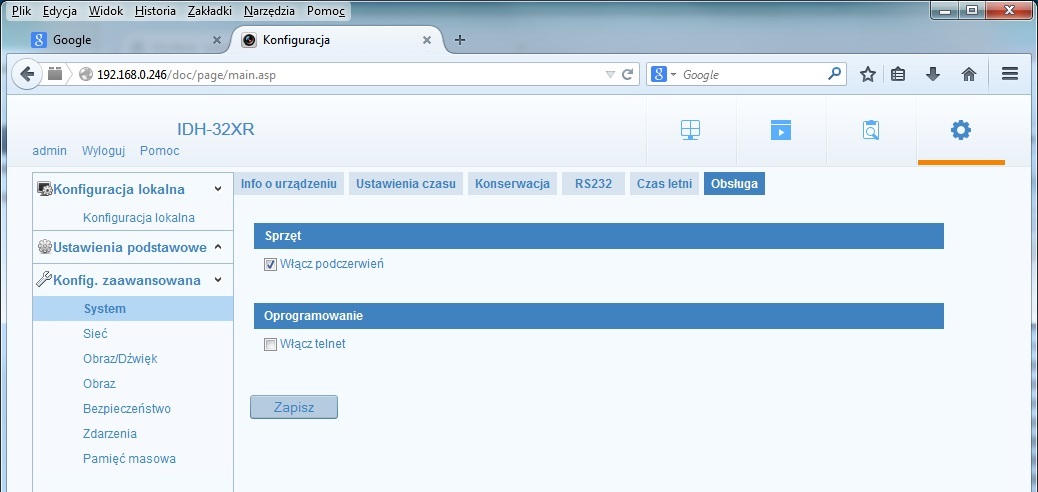
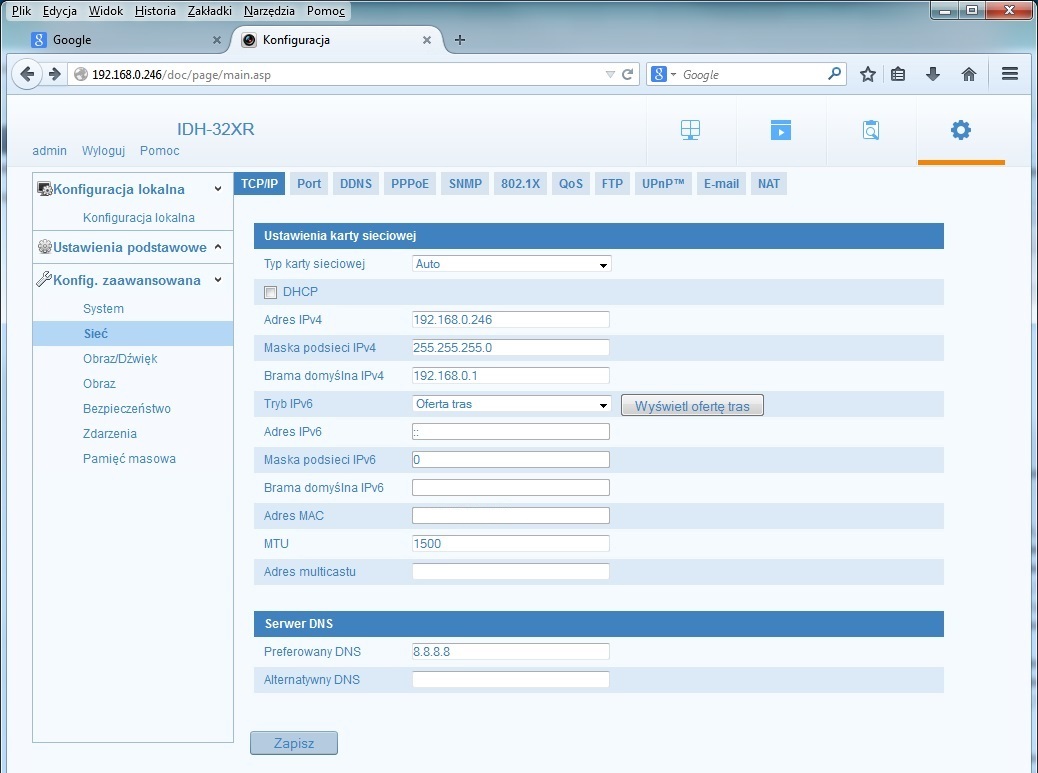
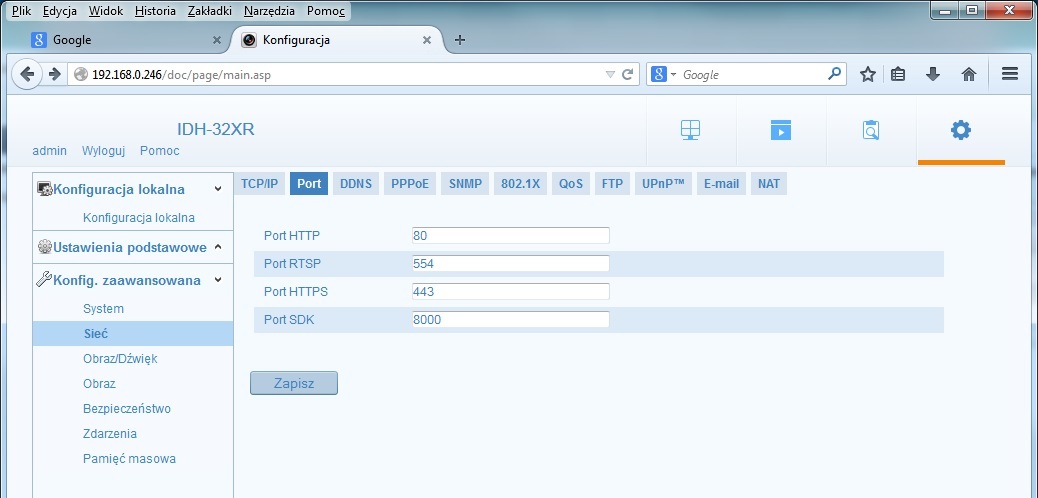
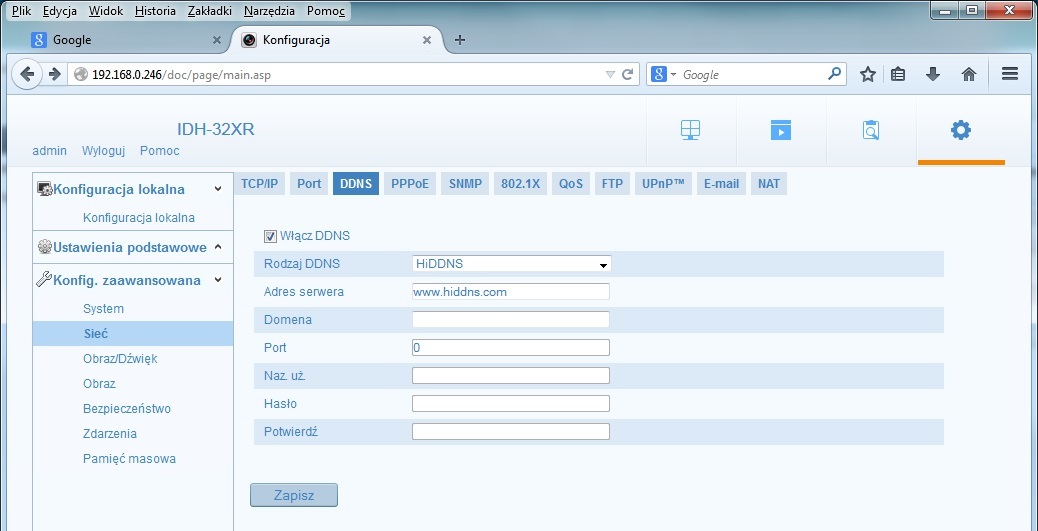
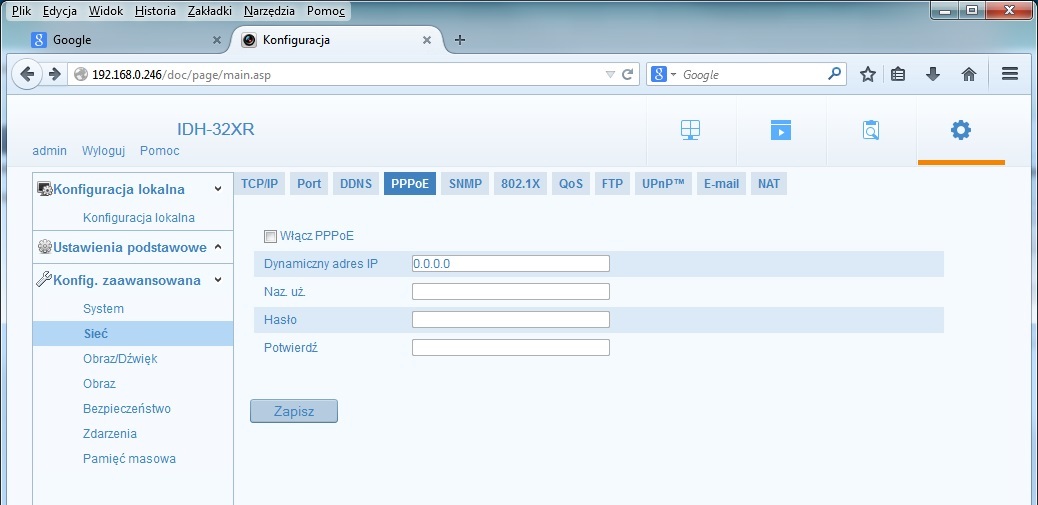
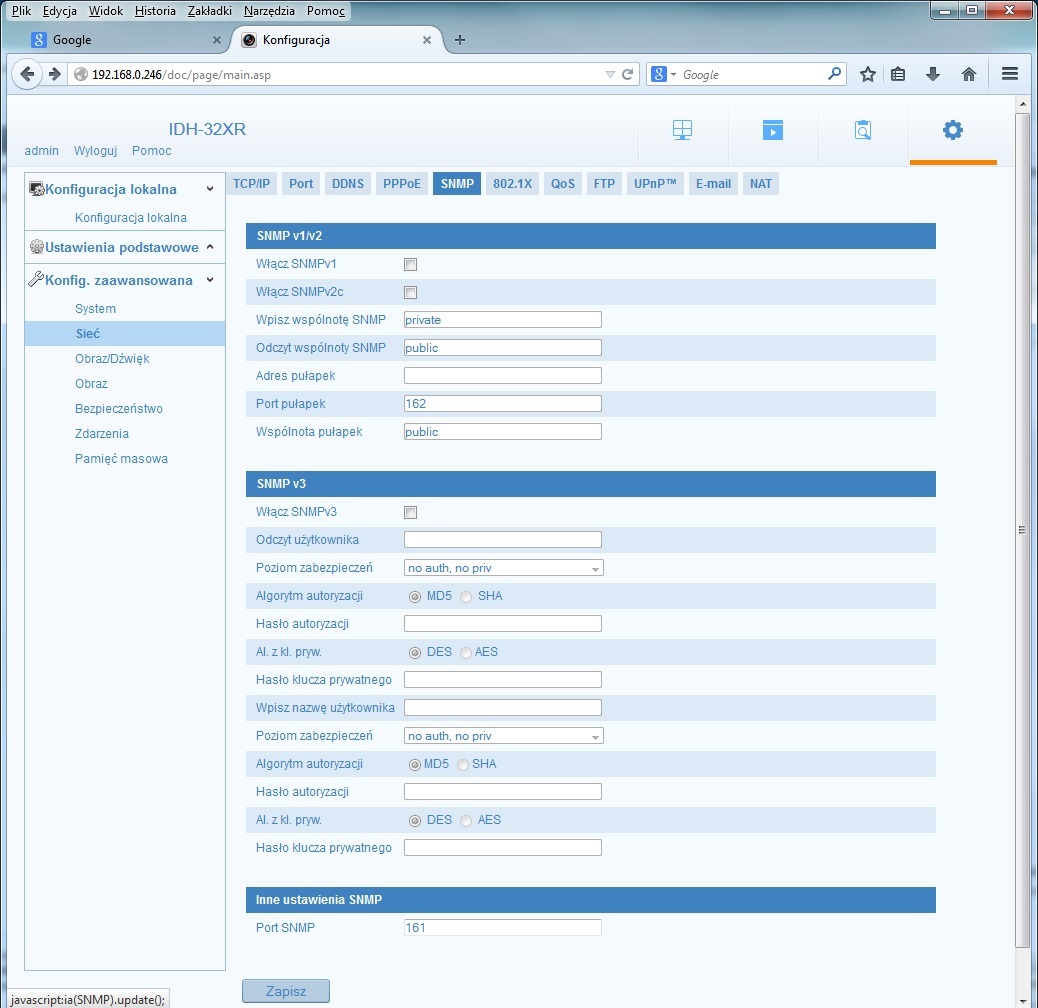
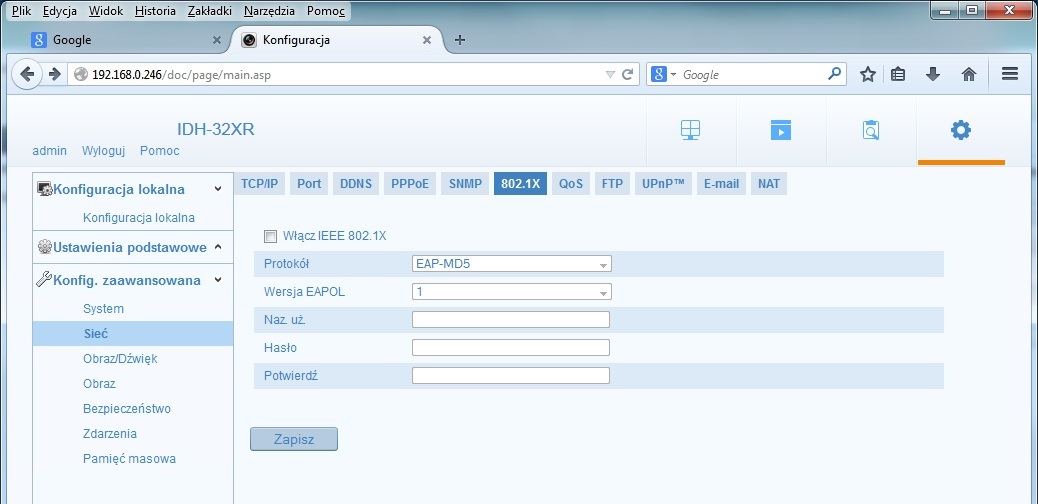
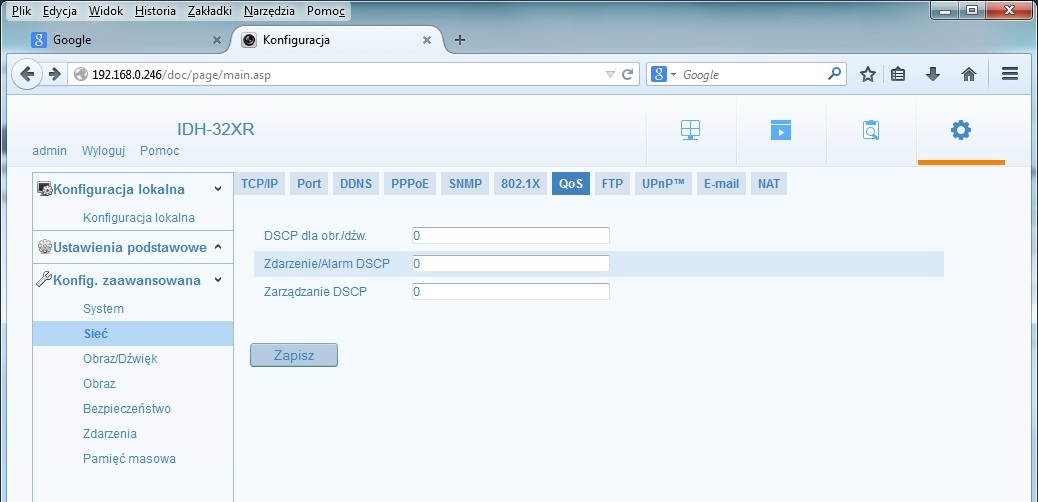
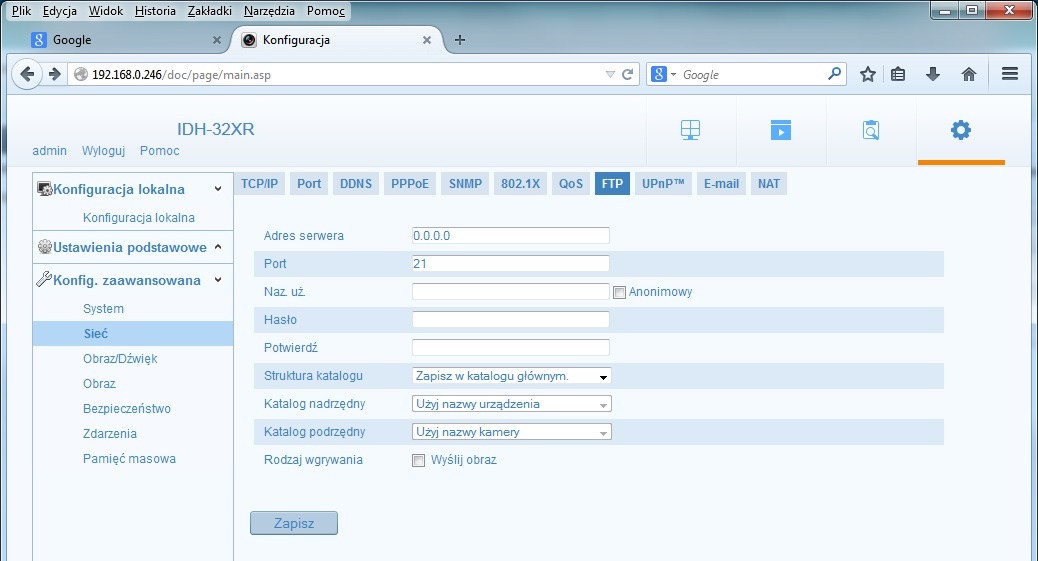
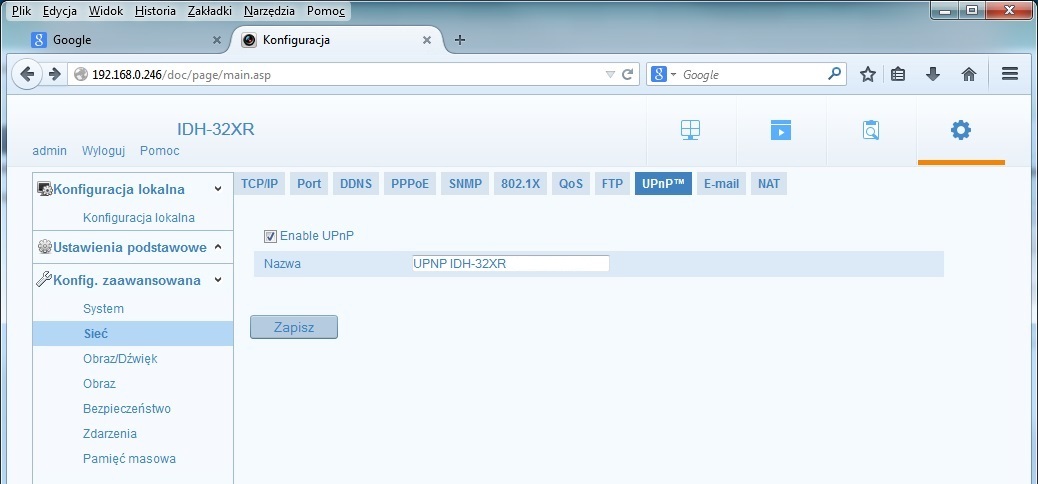
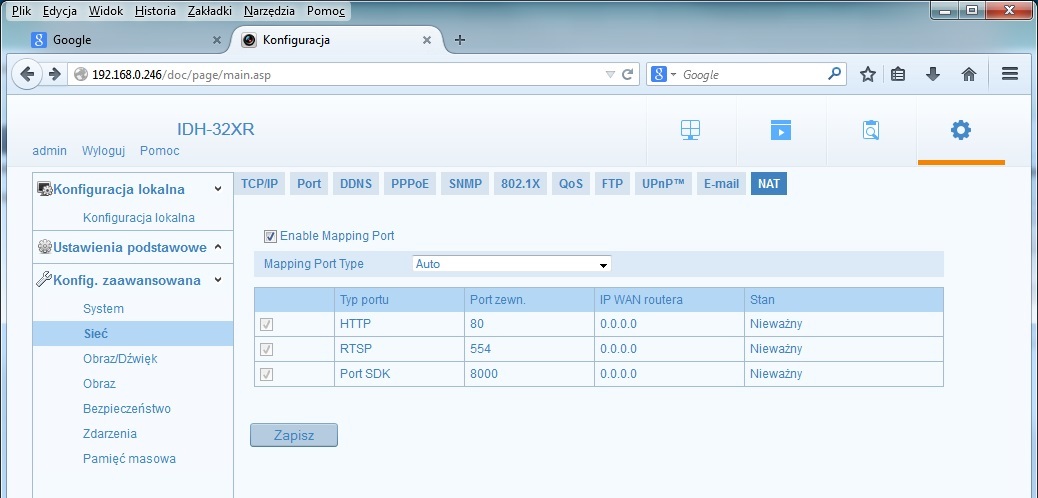
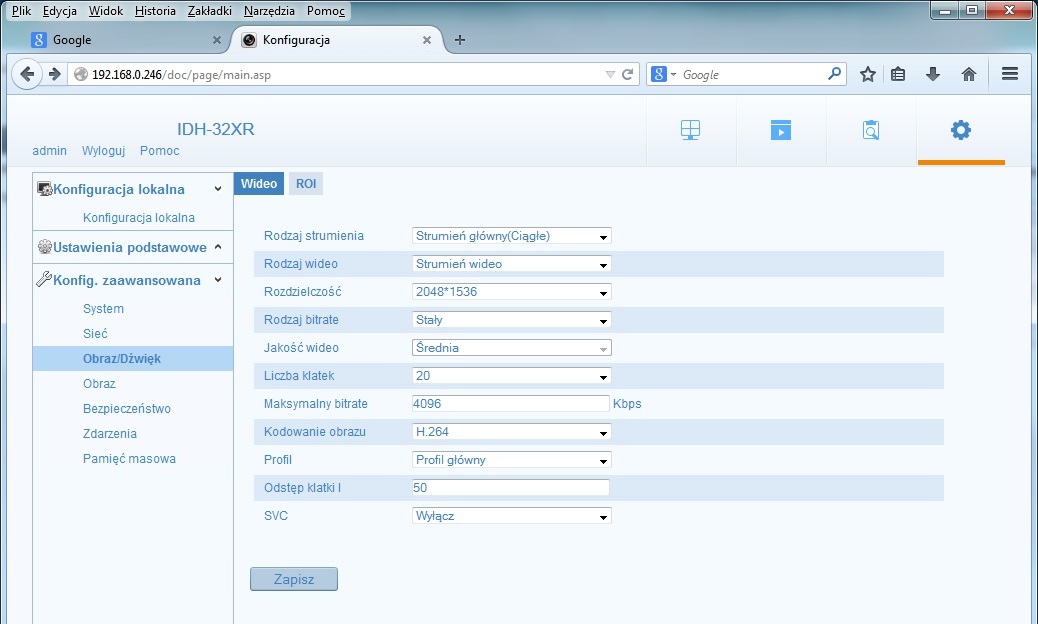
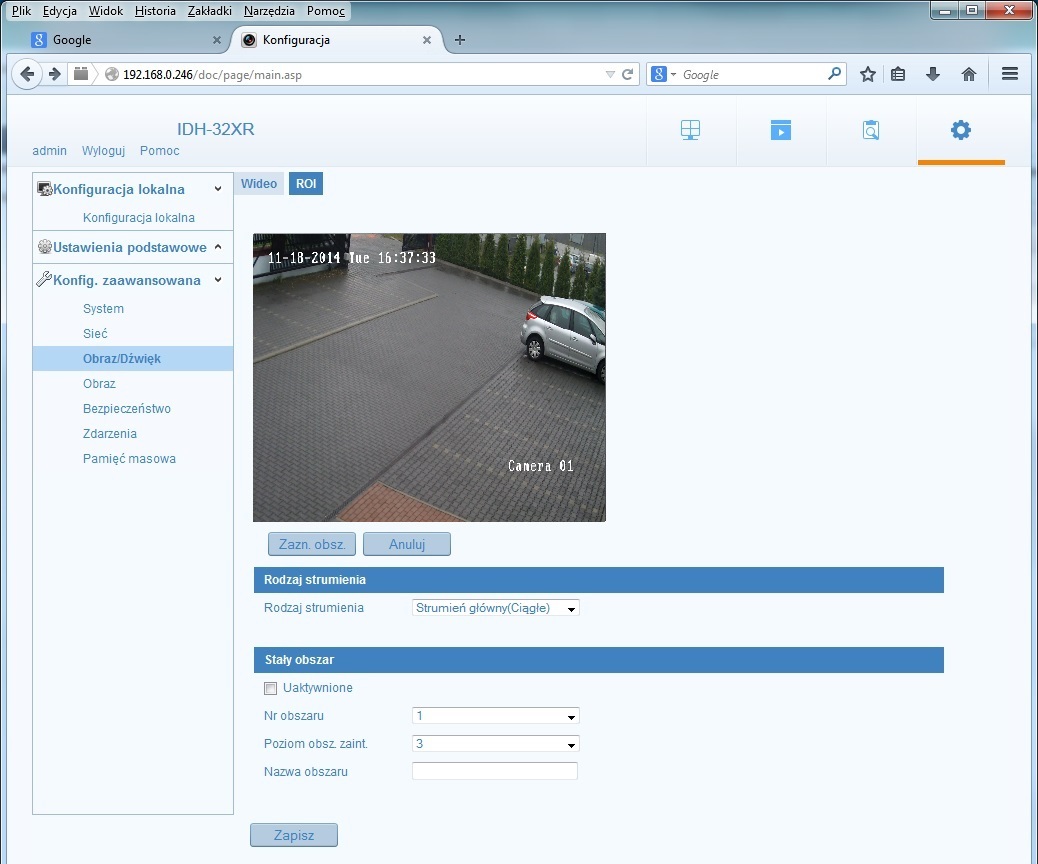
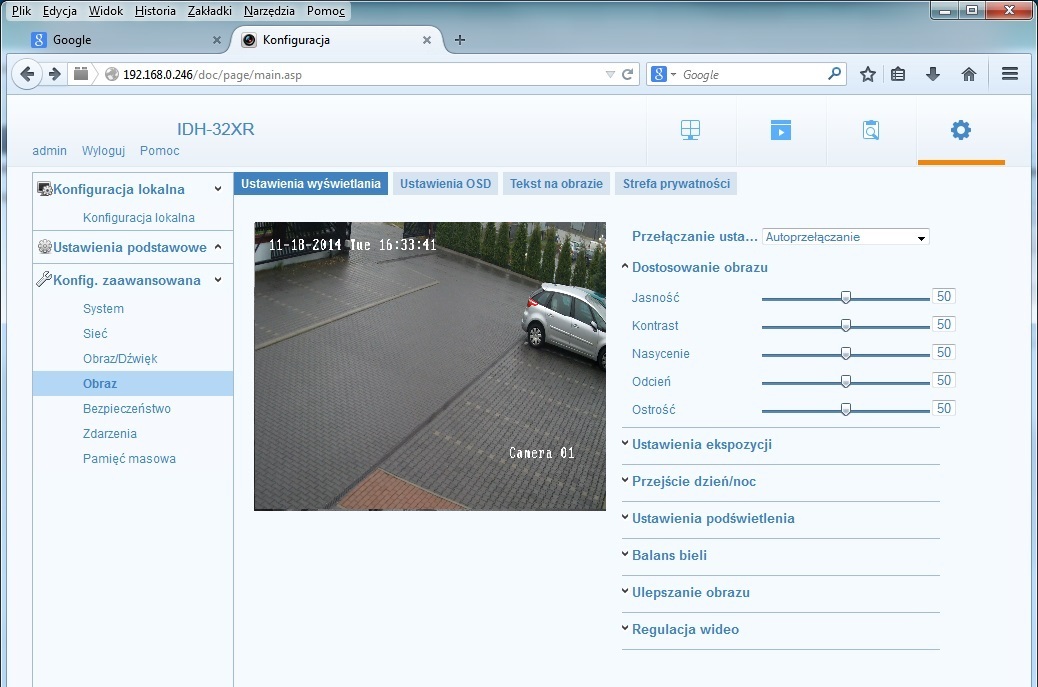
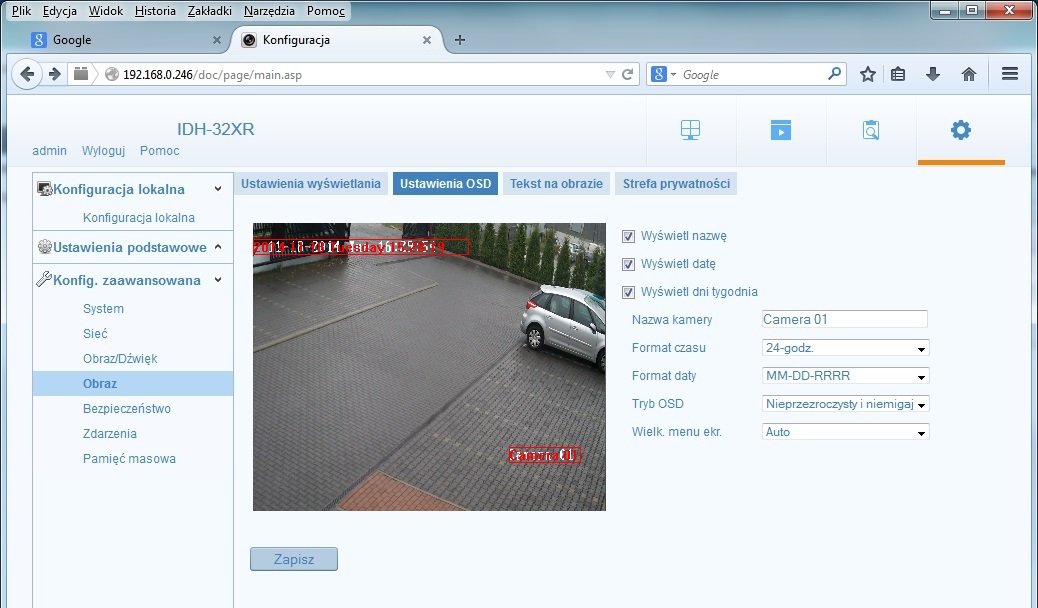
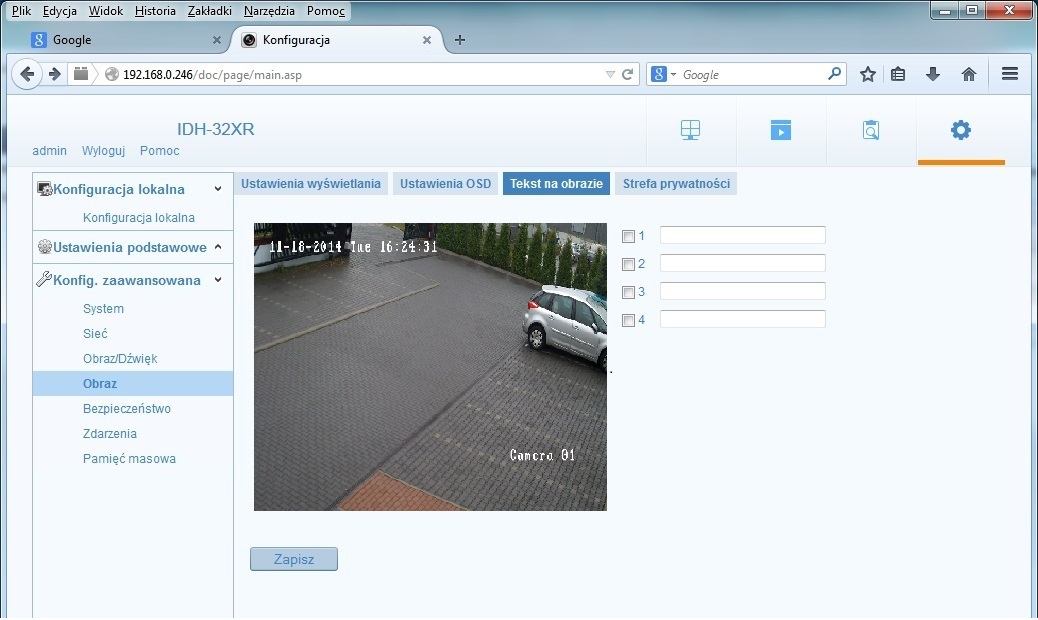
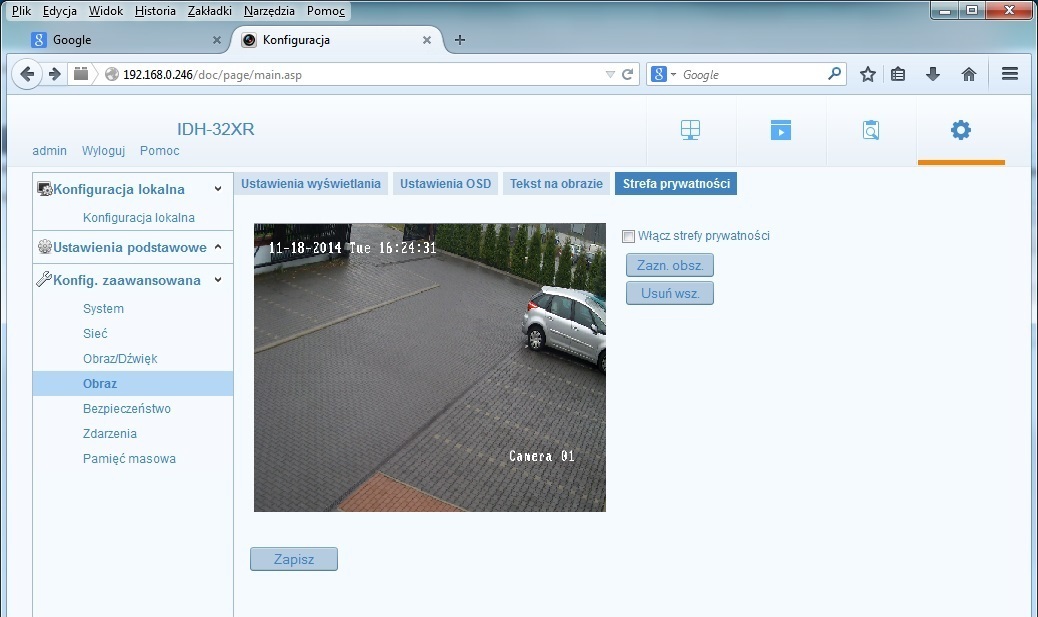
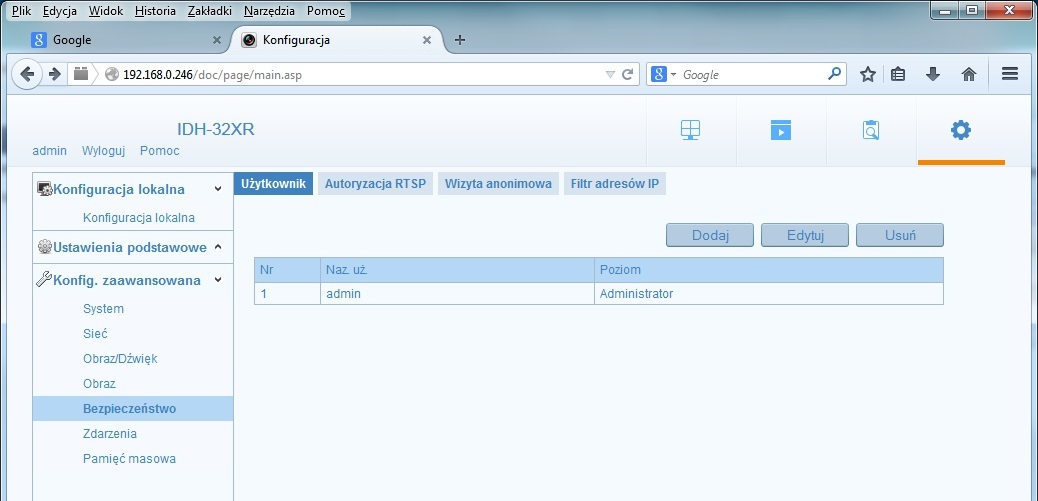
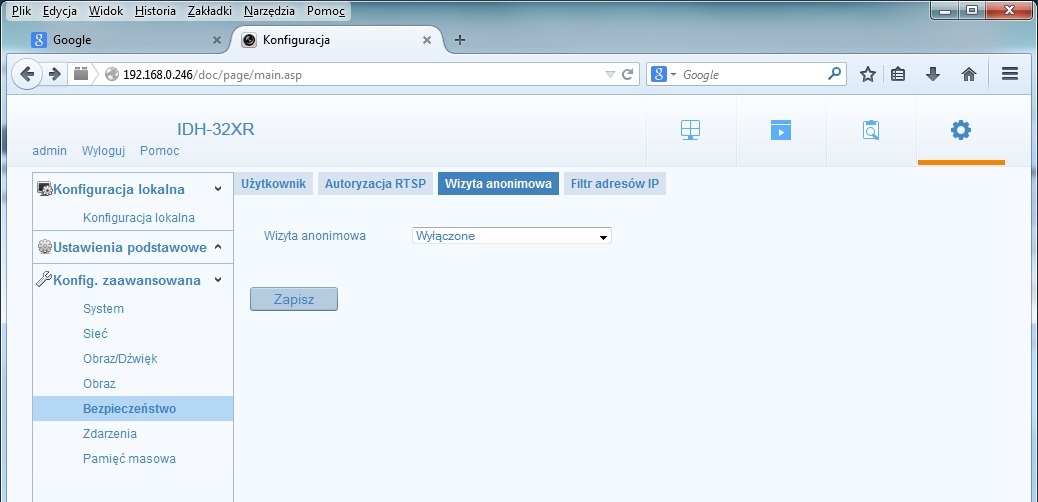
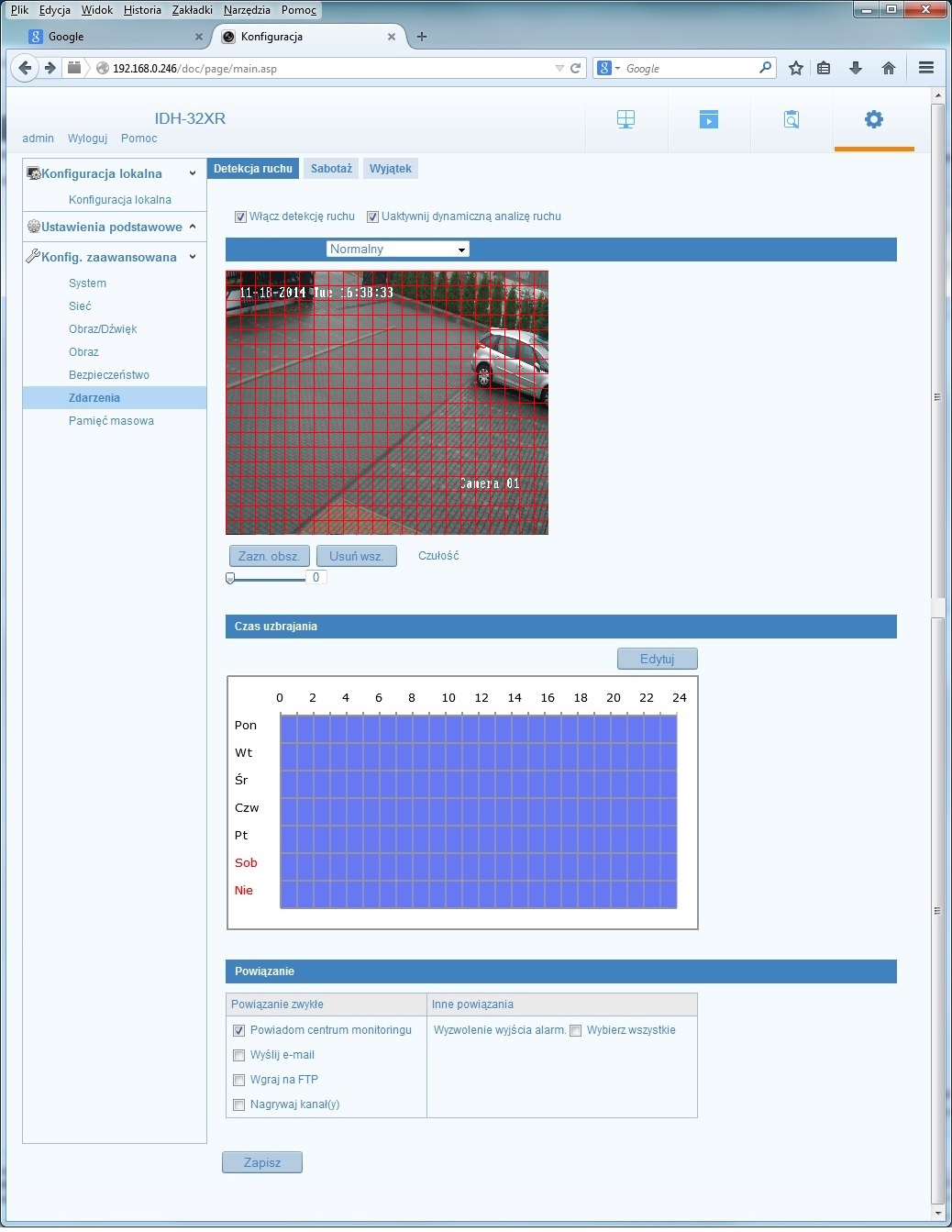
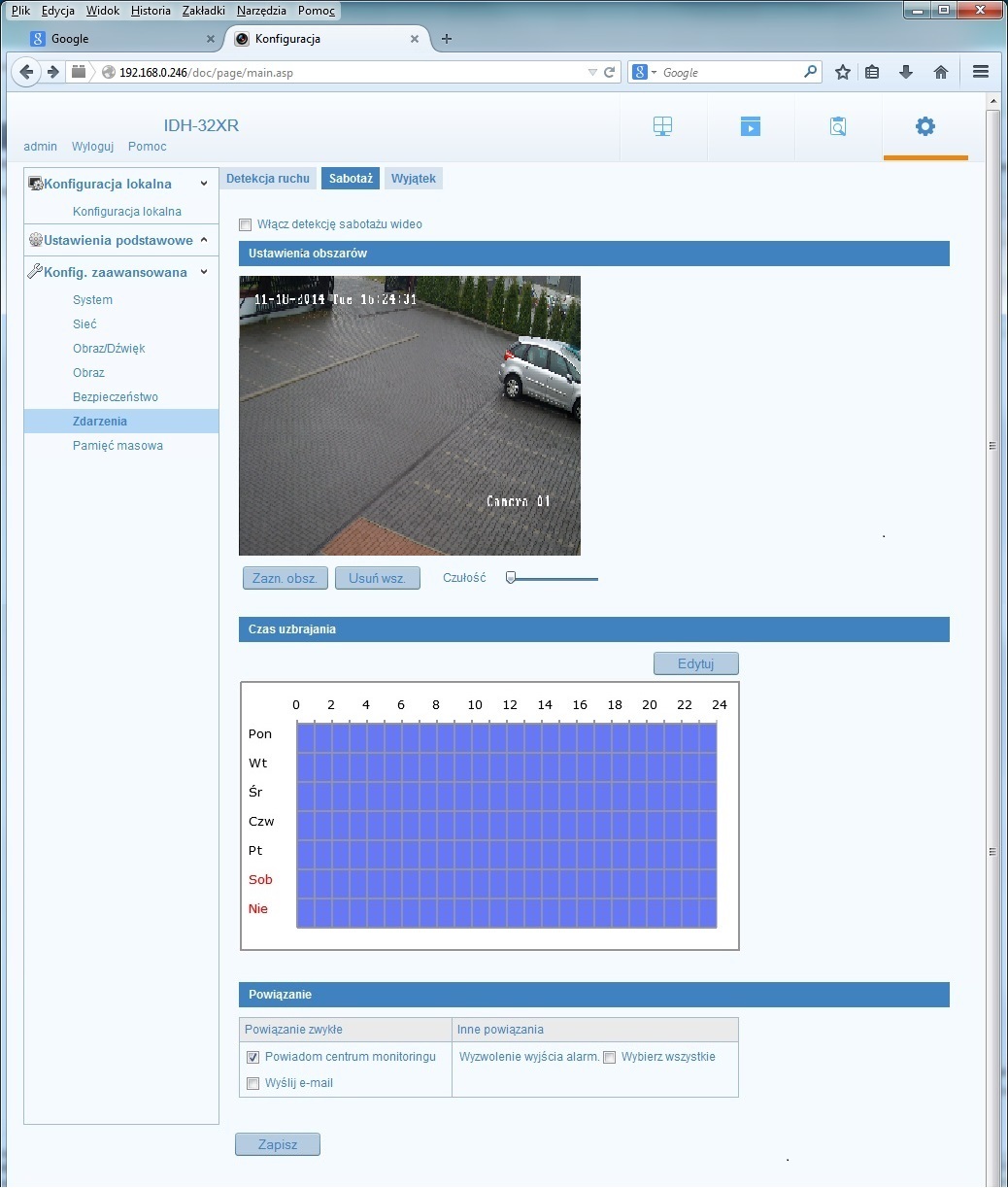
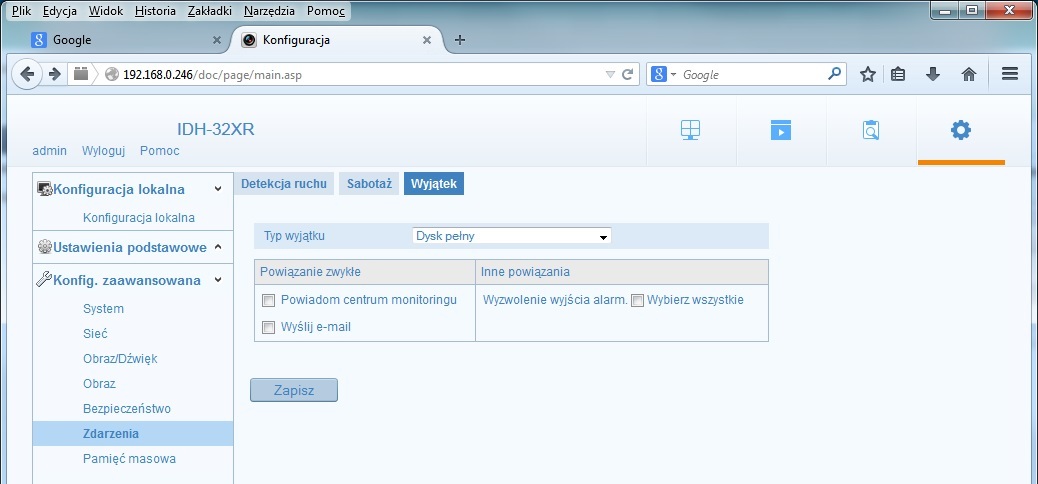
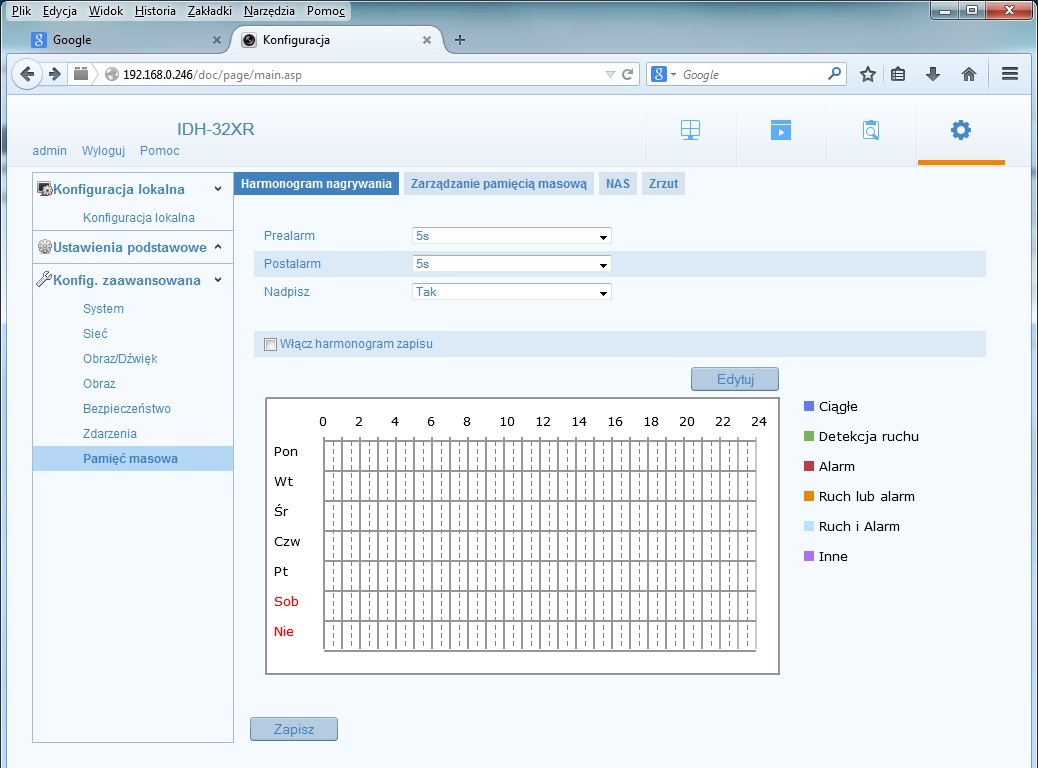
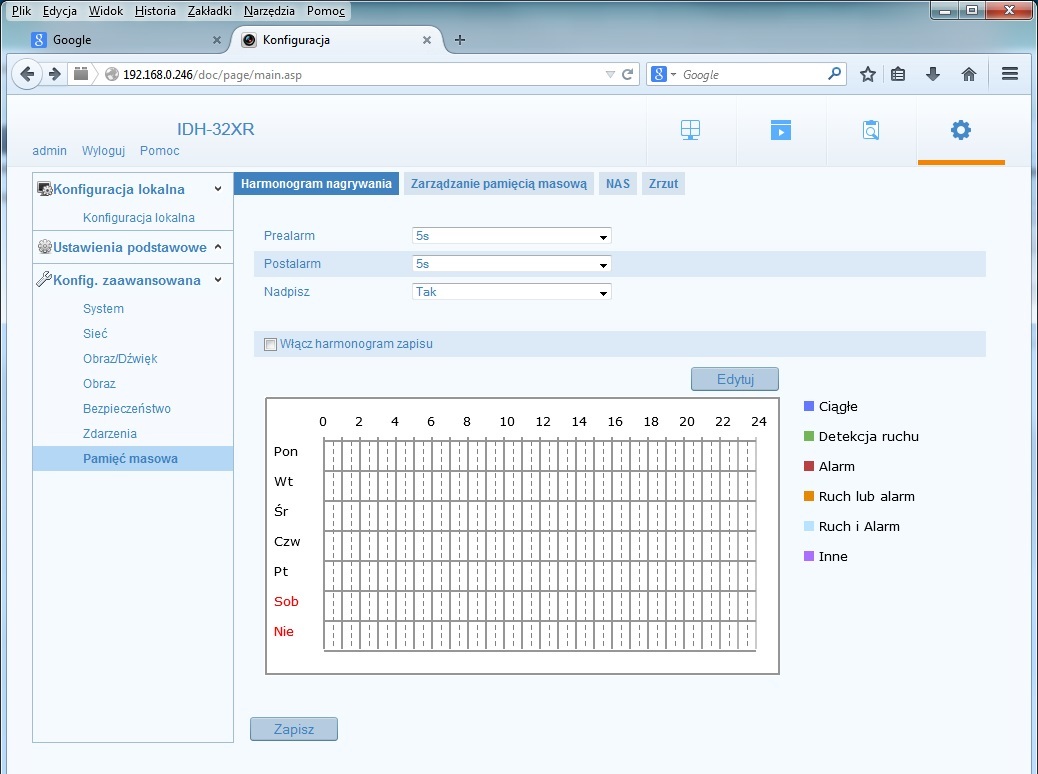
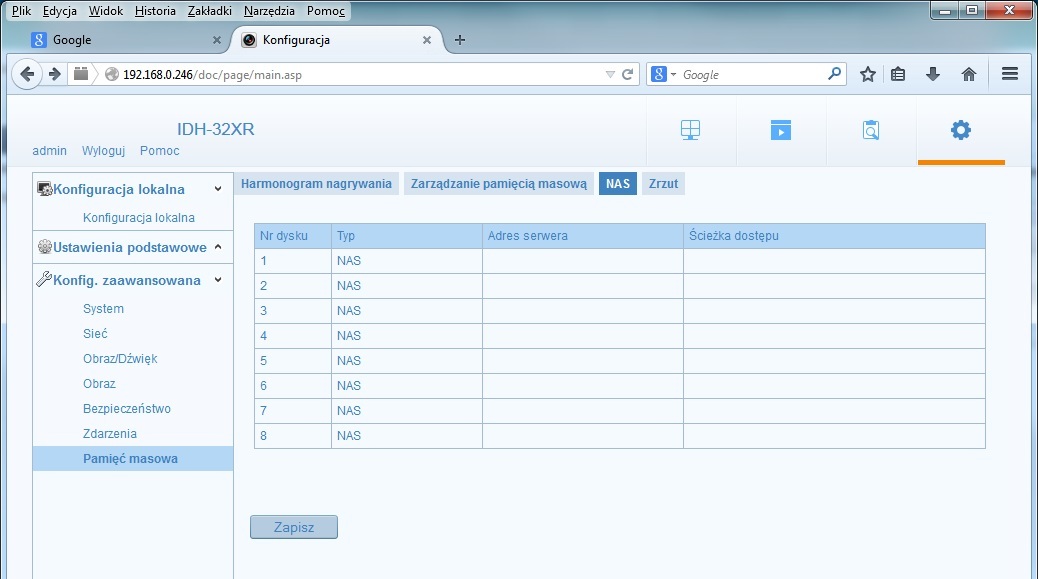
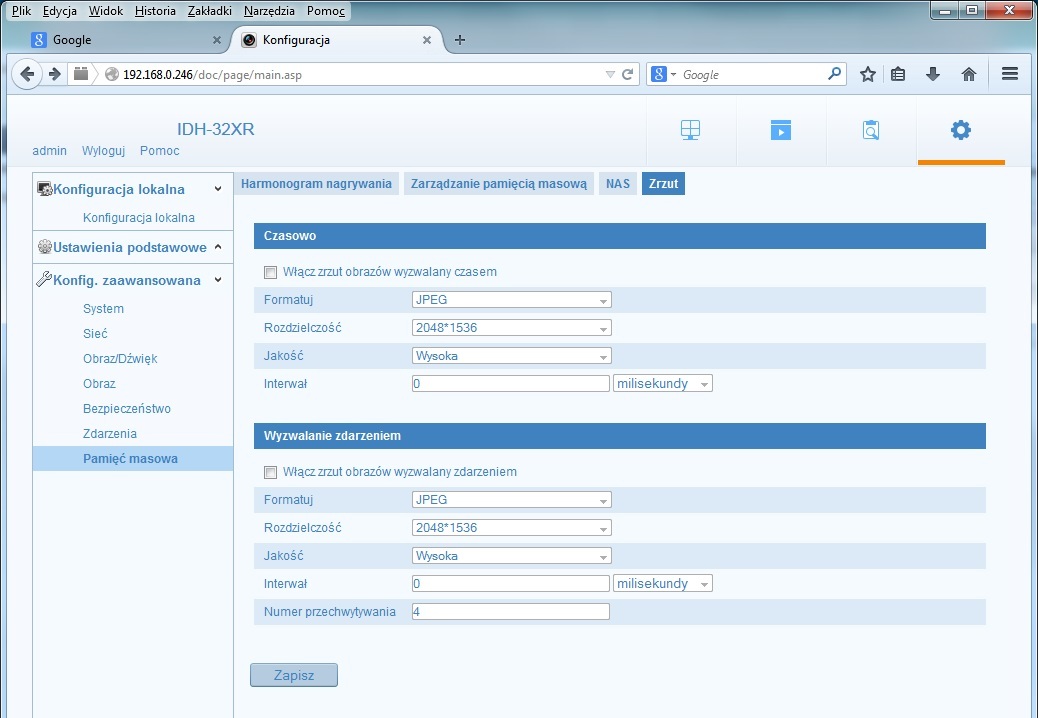
Jak wygląda menu kamer MAZi IxN?
Poniżej zamieszczono screeny z kamery IVN-21IR.
Pozostałe kamery posiadają identyczne menu.
Wygląd menu może ulec niewielkim zmianom związanym wersjami firmware'u.
Różnice dotyczą funkcji charakterystycznych dla danego modelu kamery np.:
- wejścia / wyjścia audio
- inne funkcje
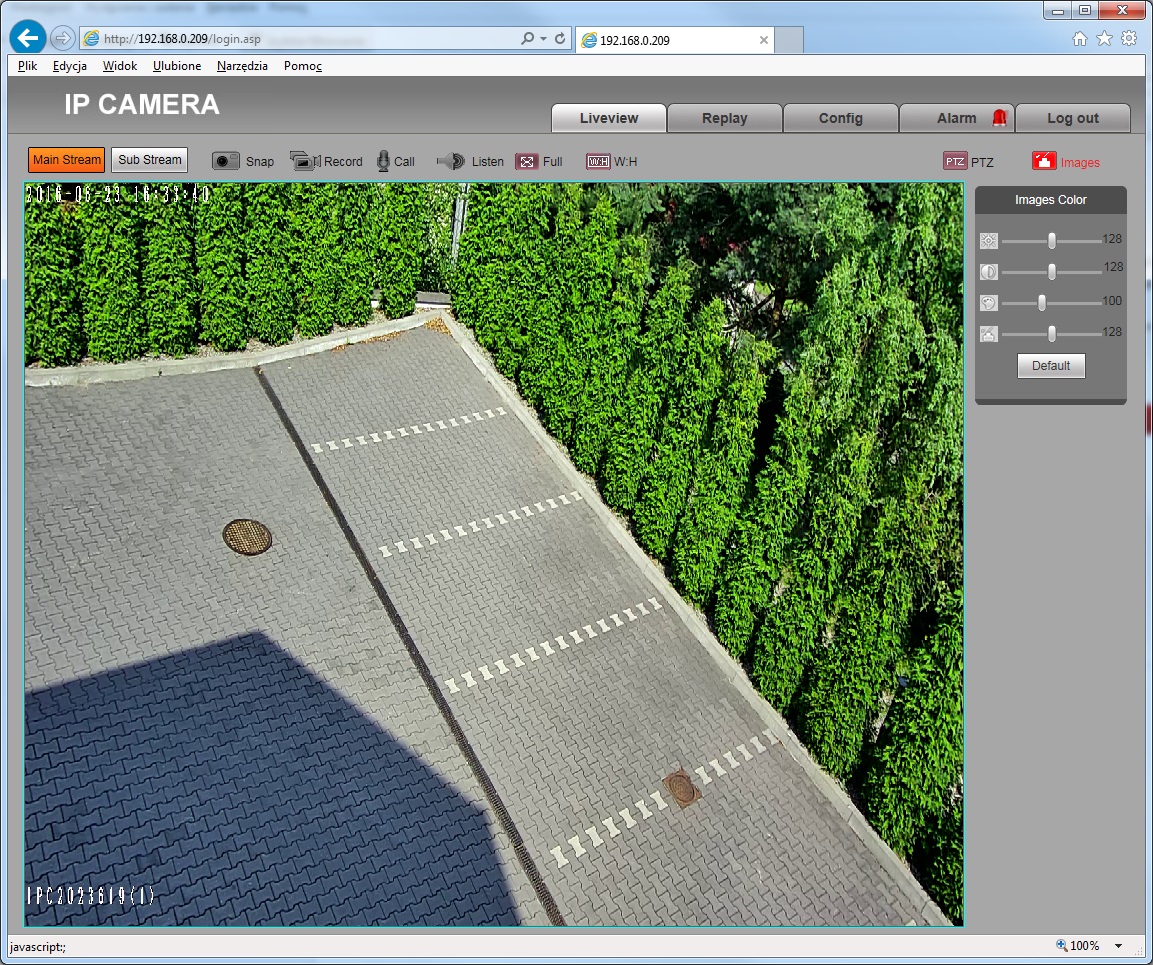
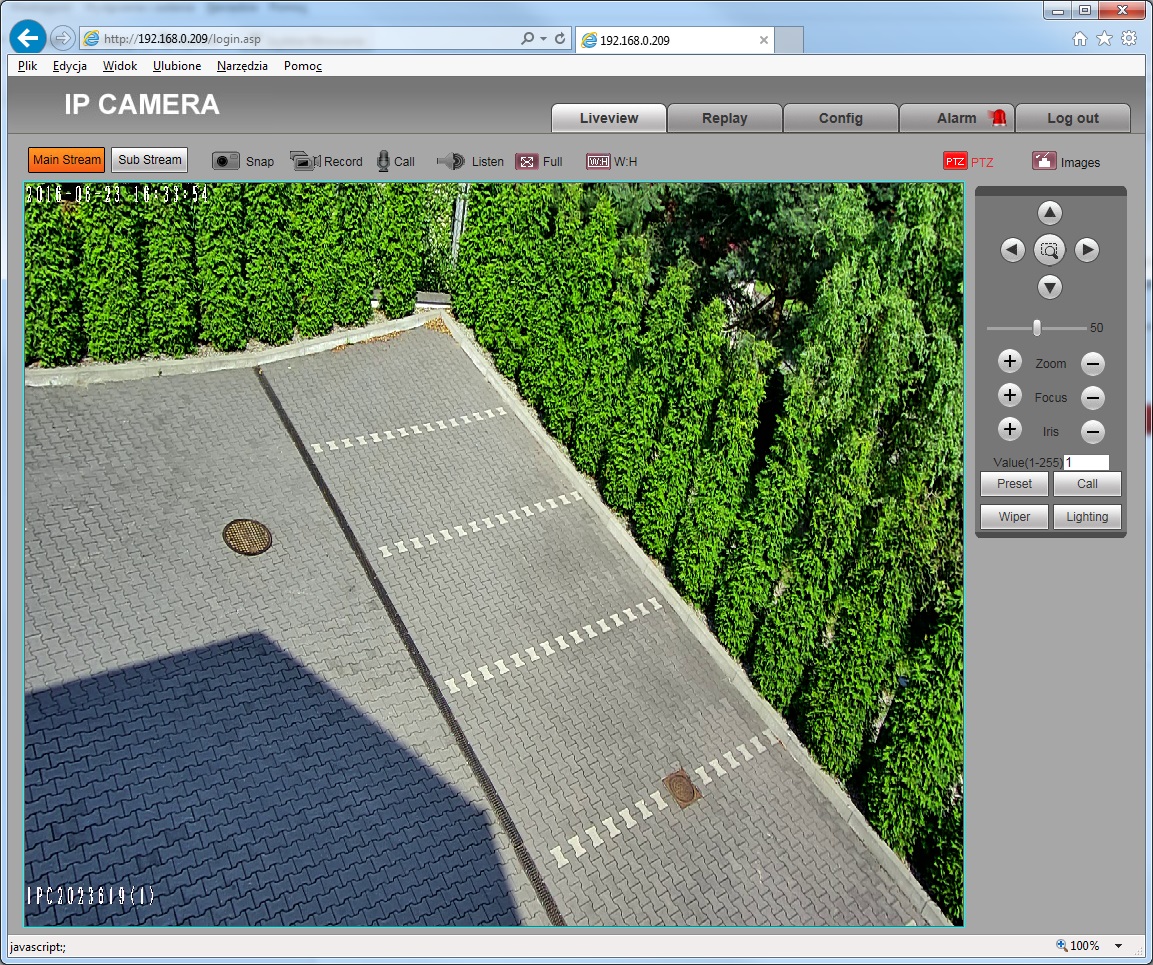
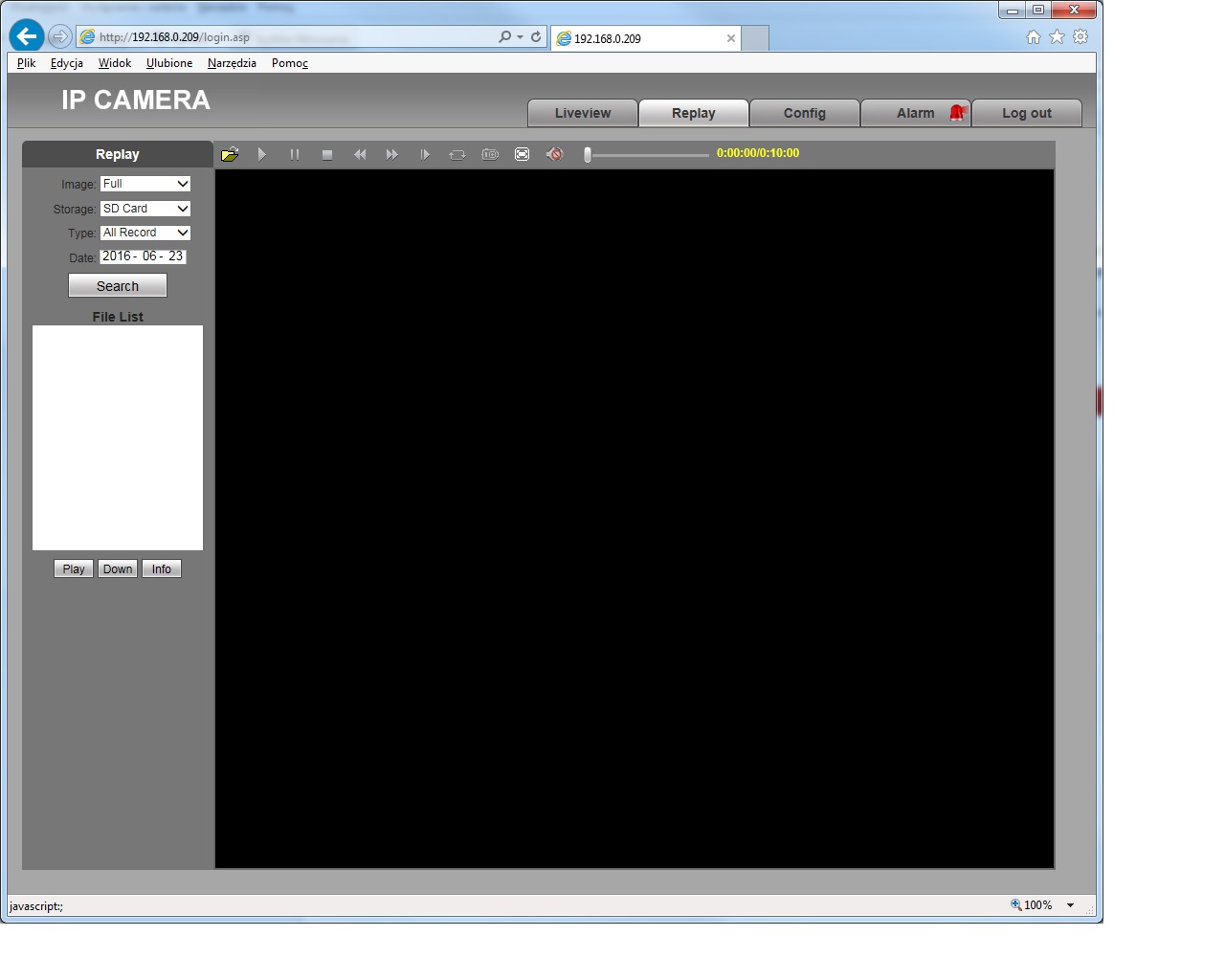
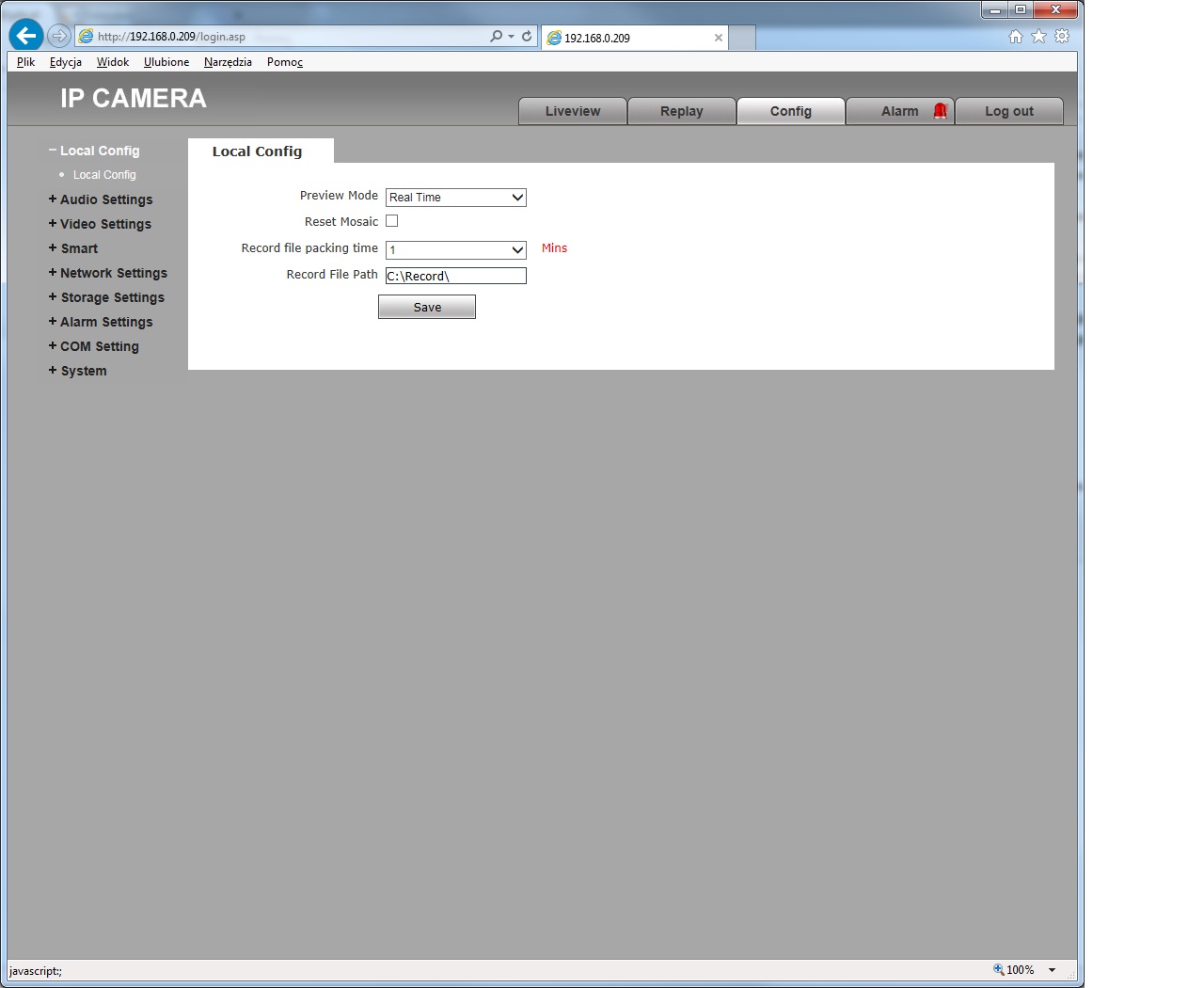
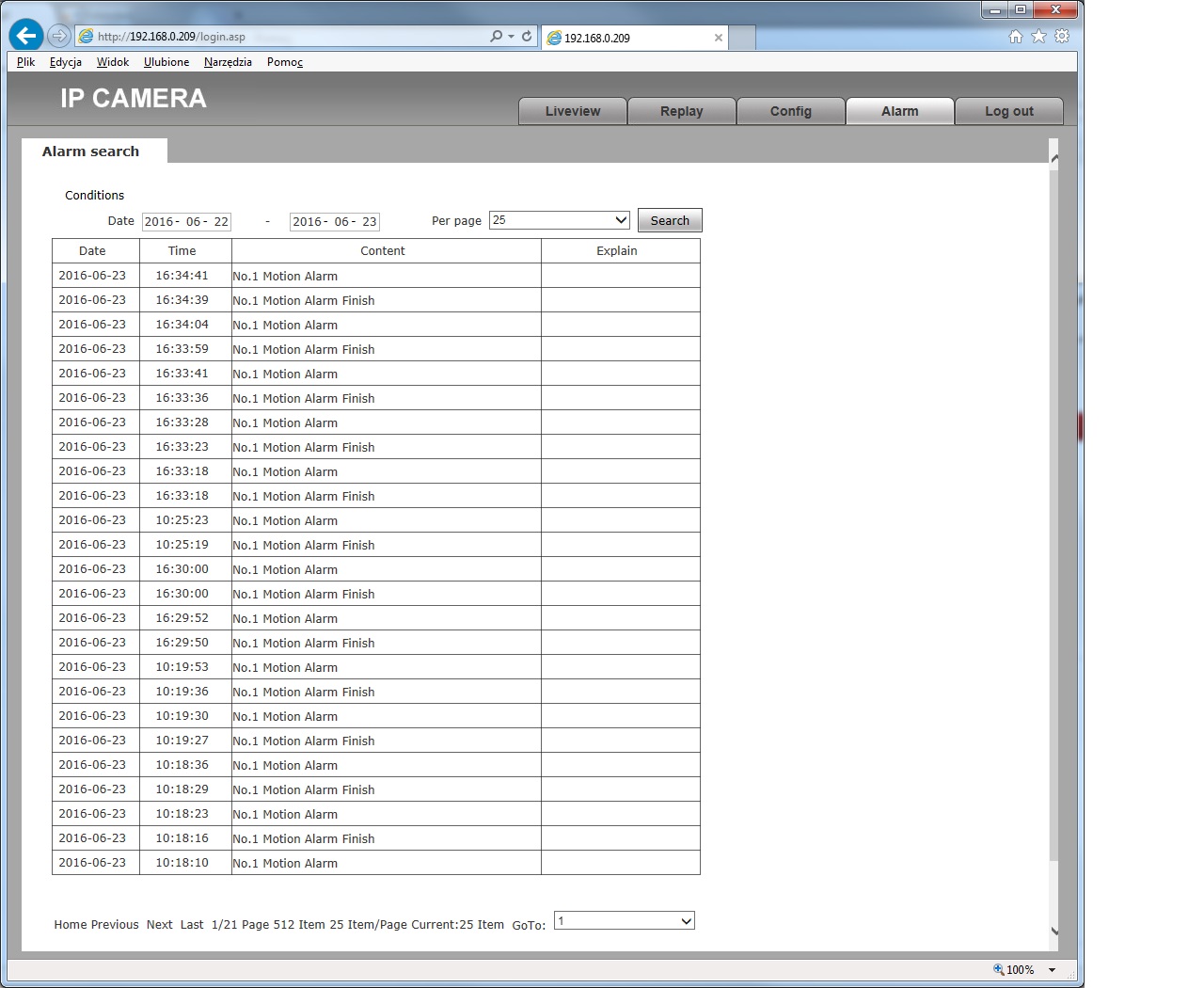
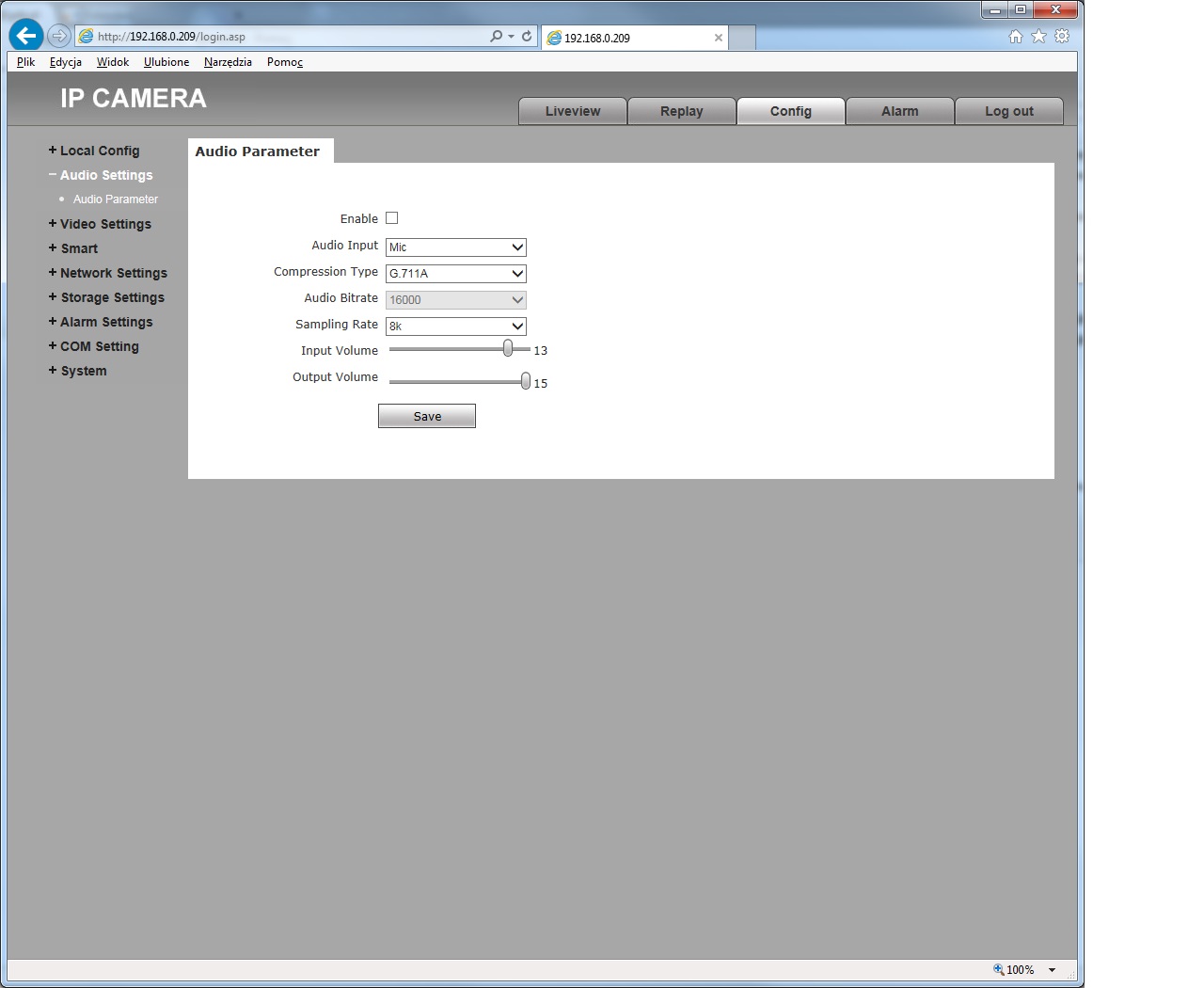
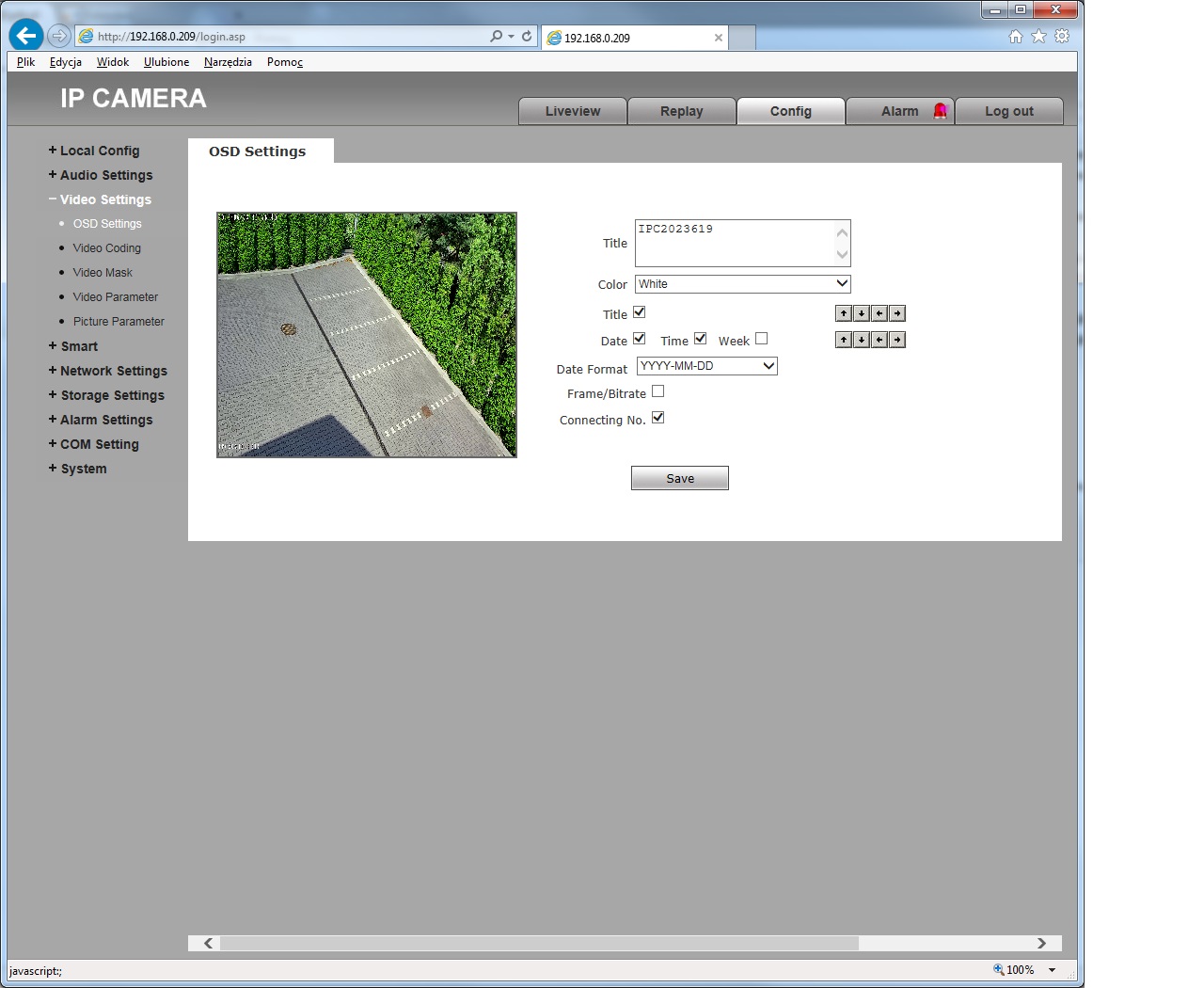
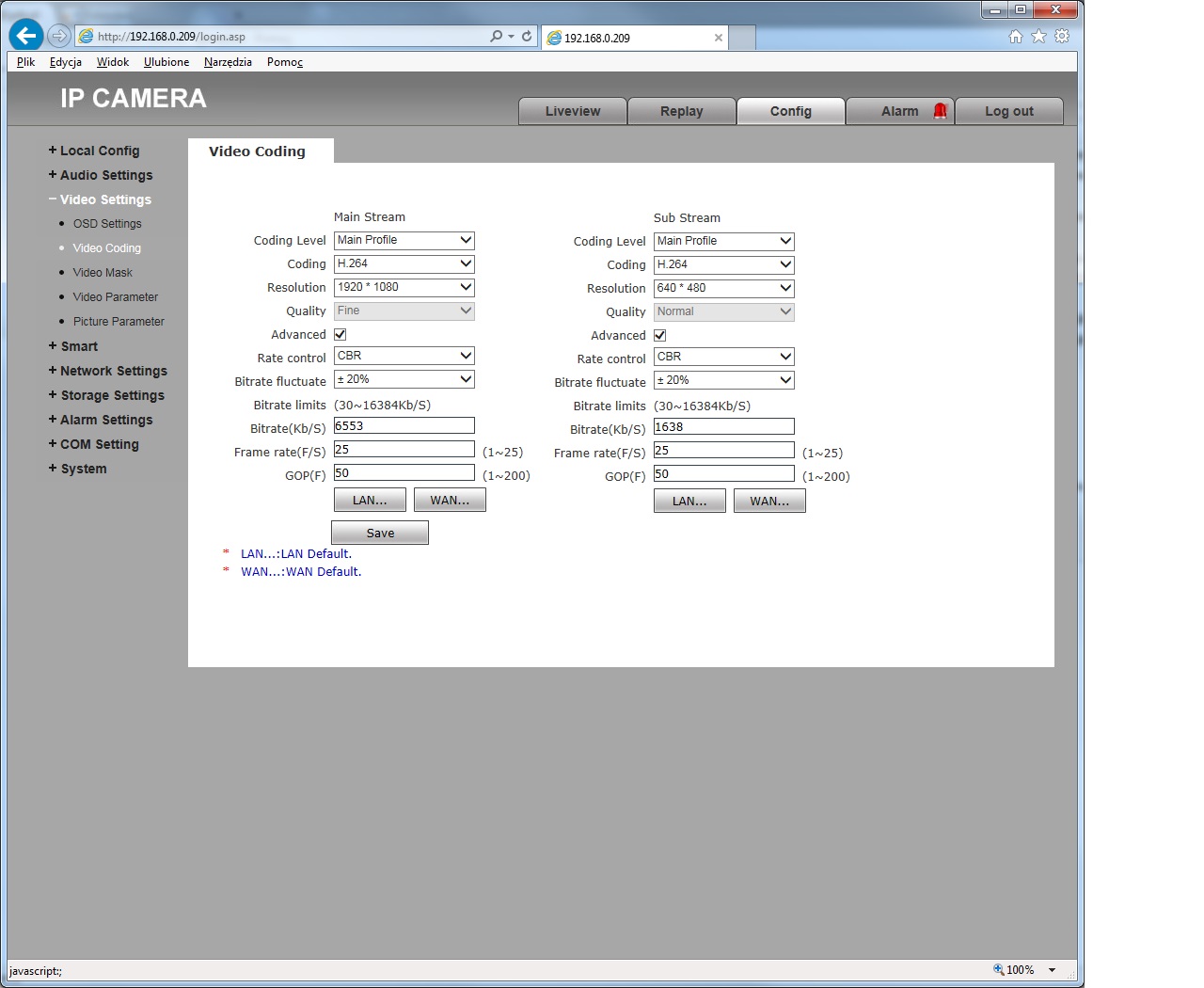
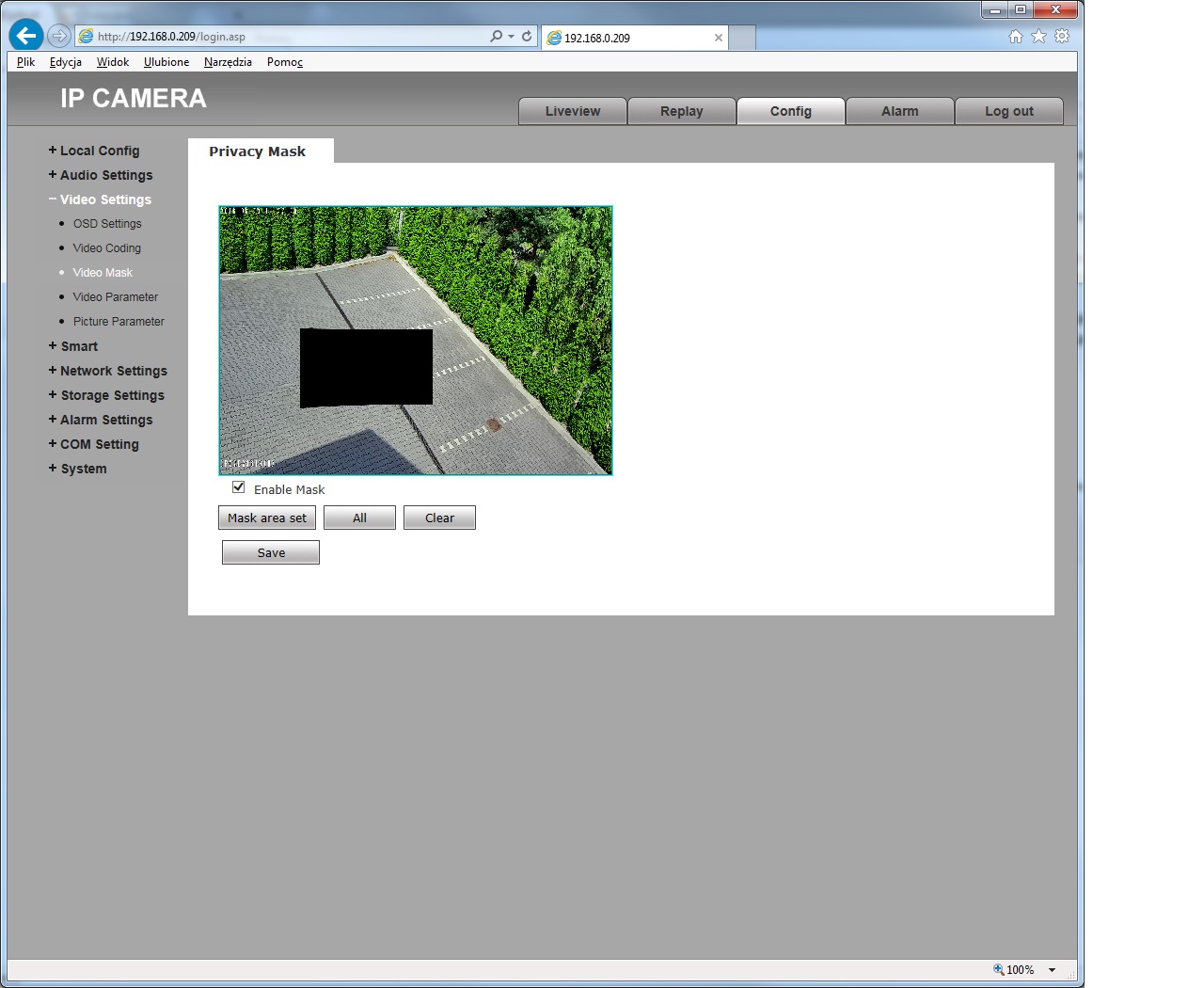
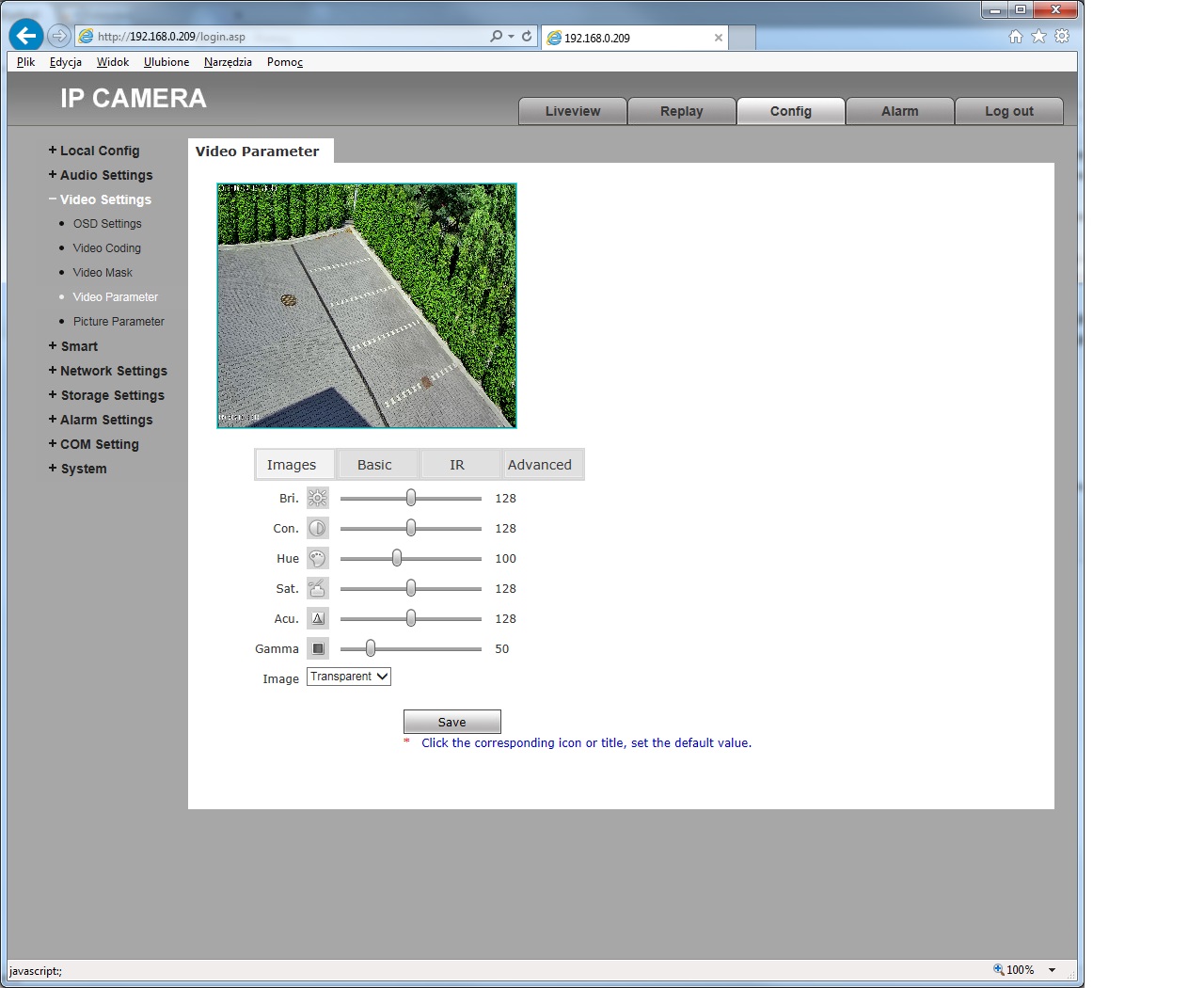
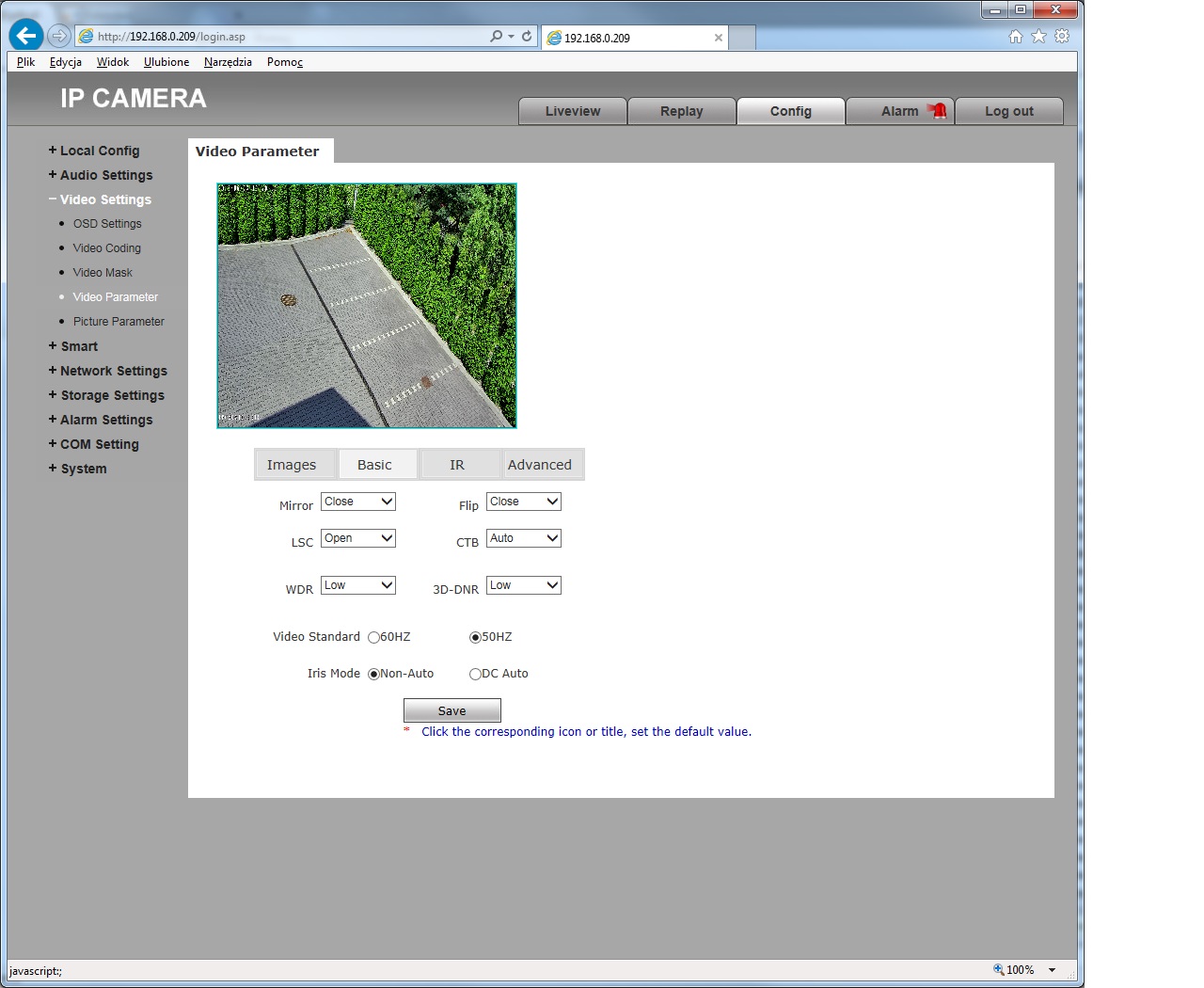
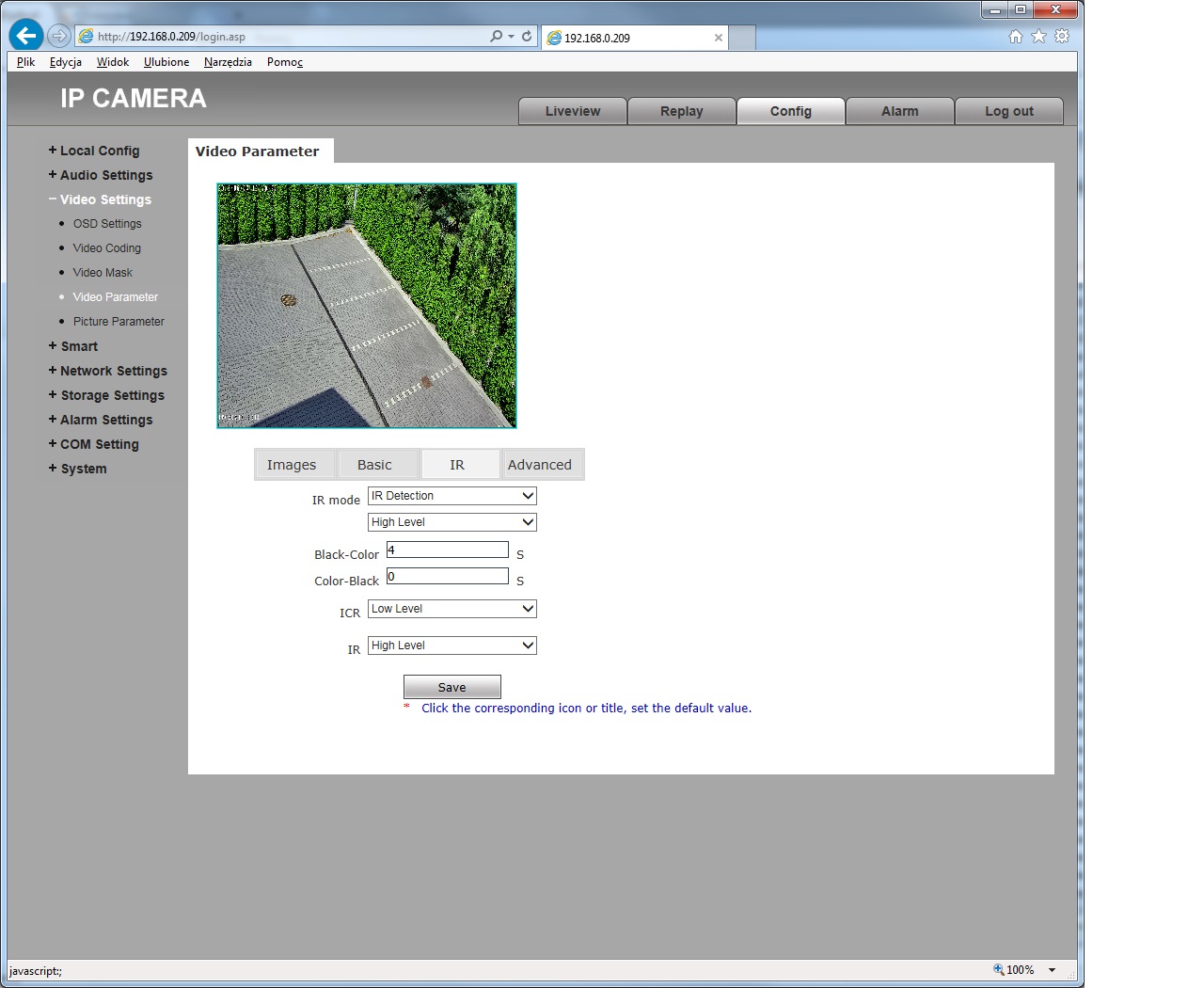
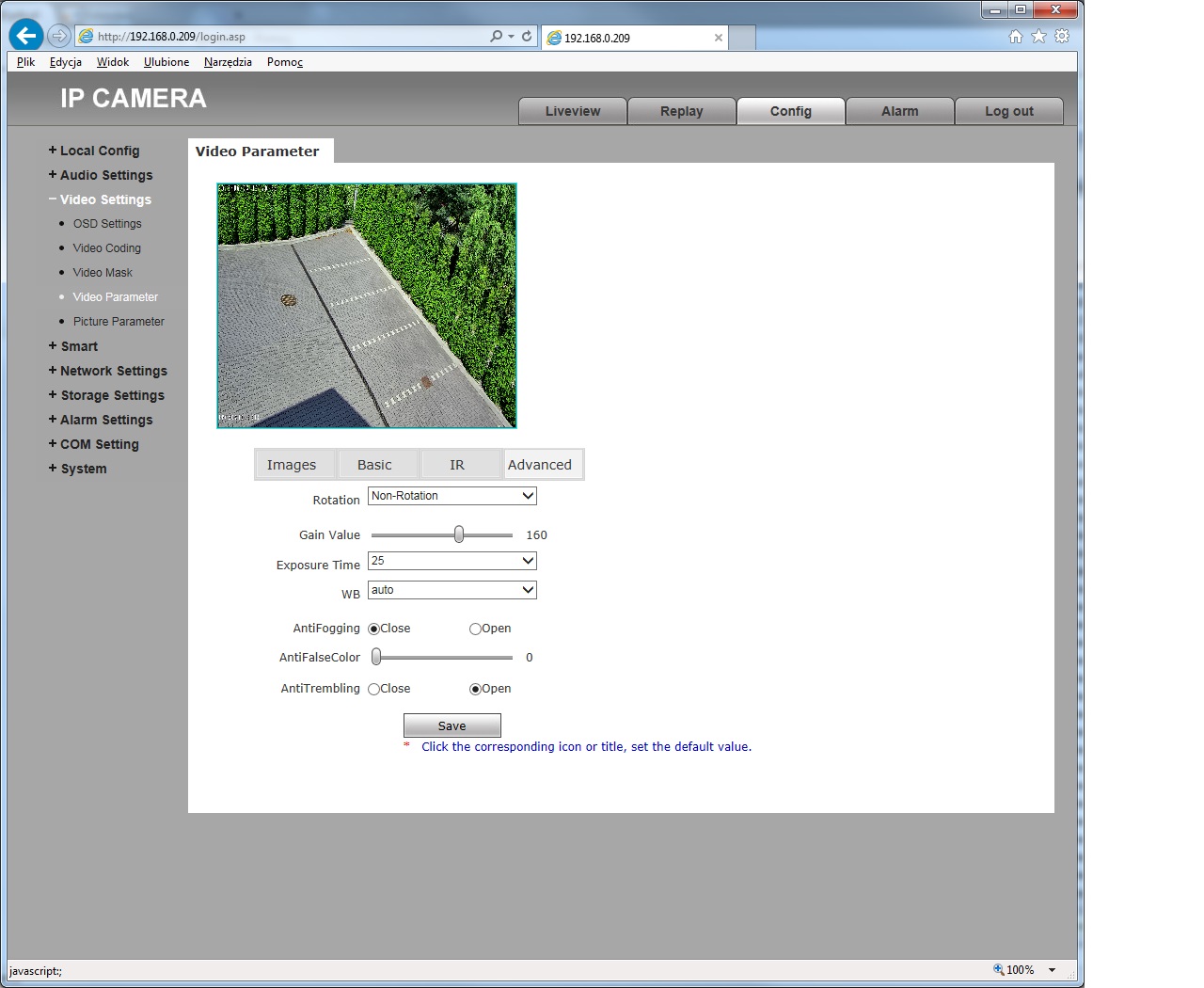
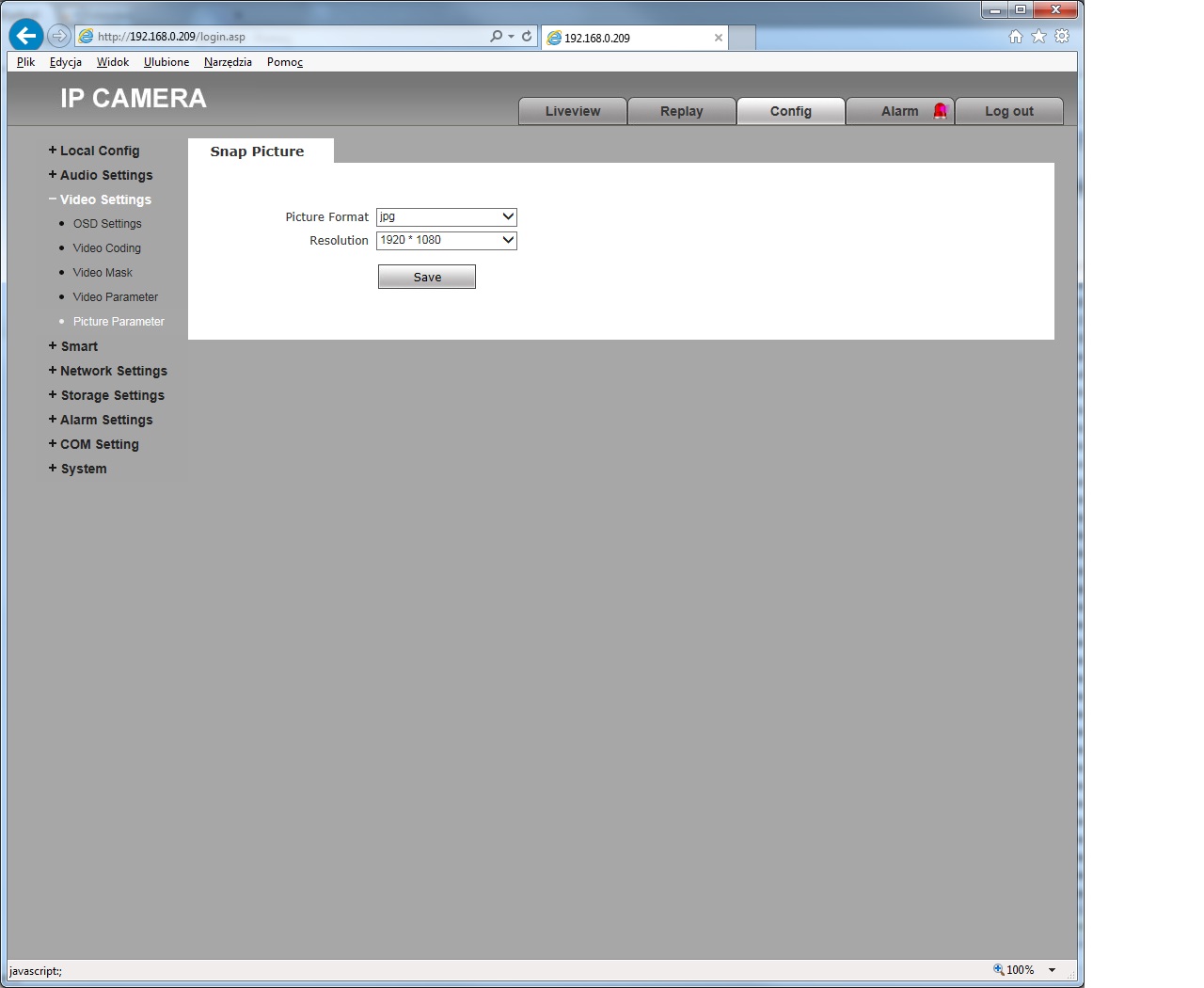
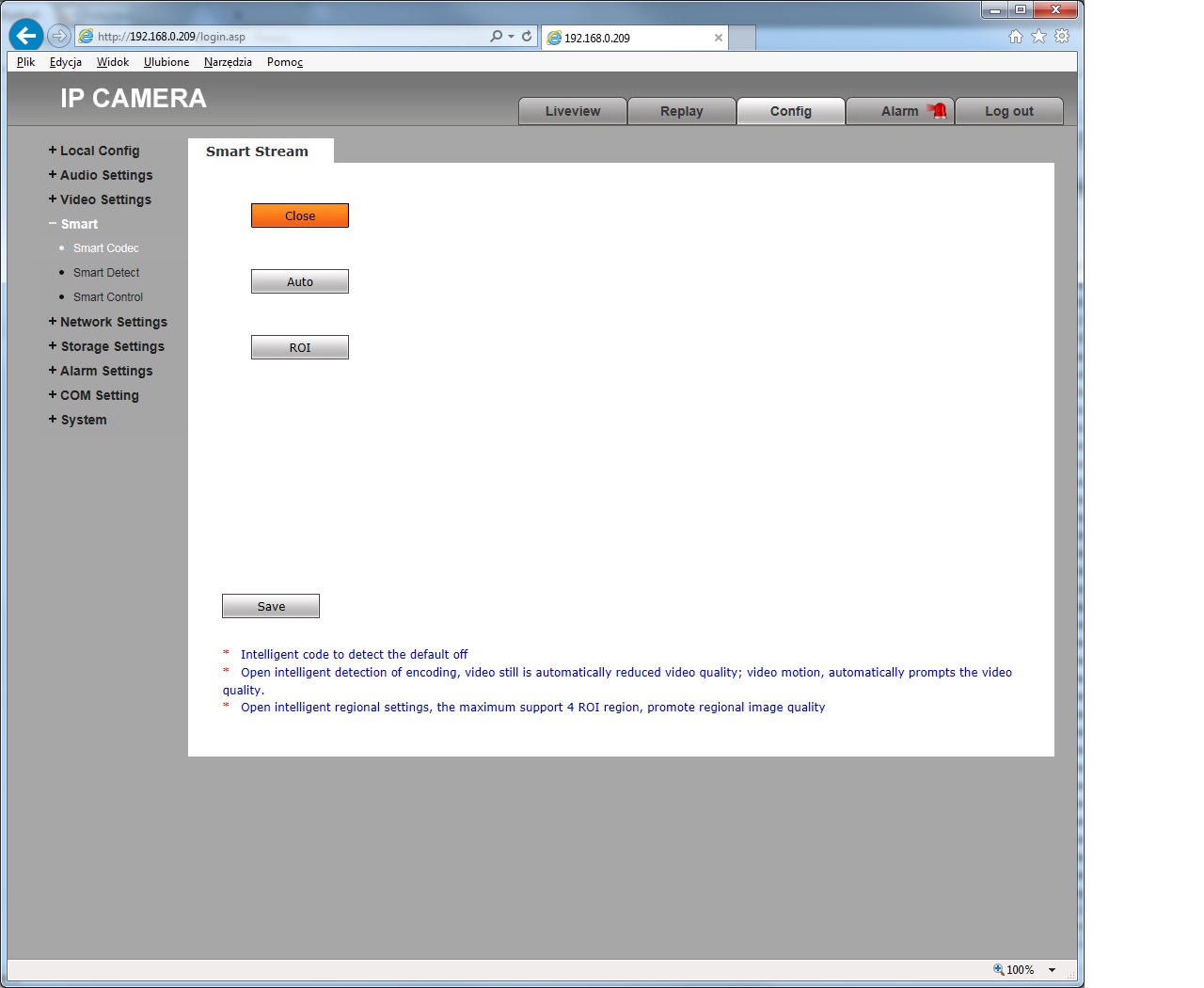
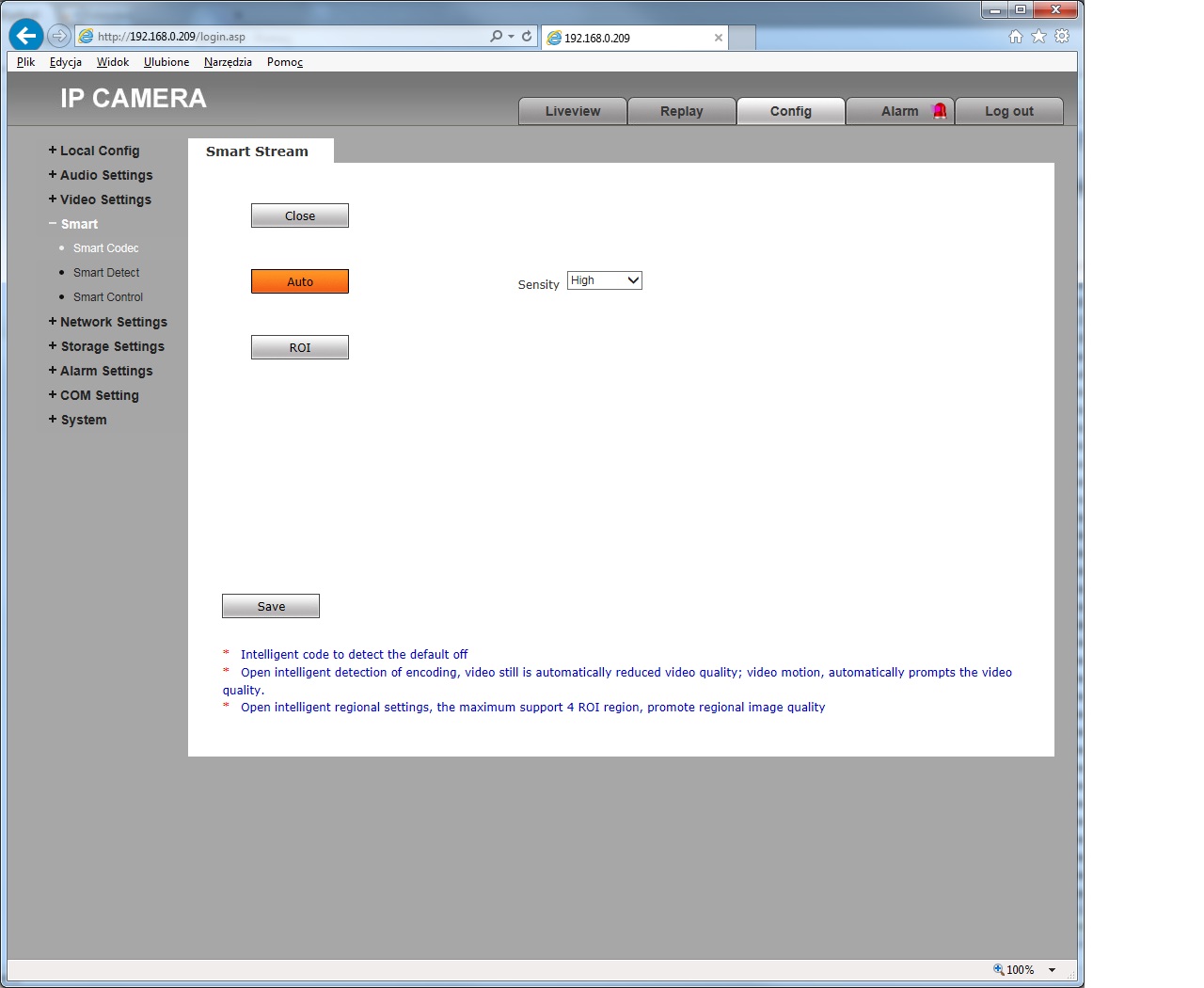
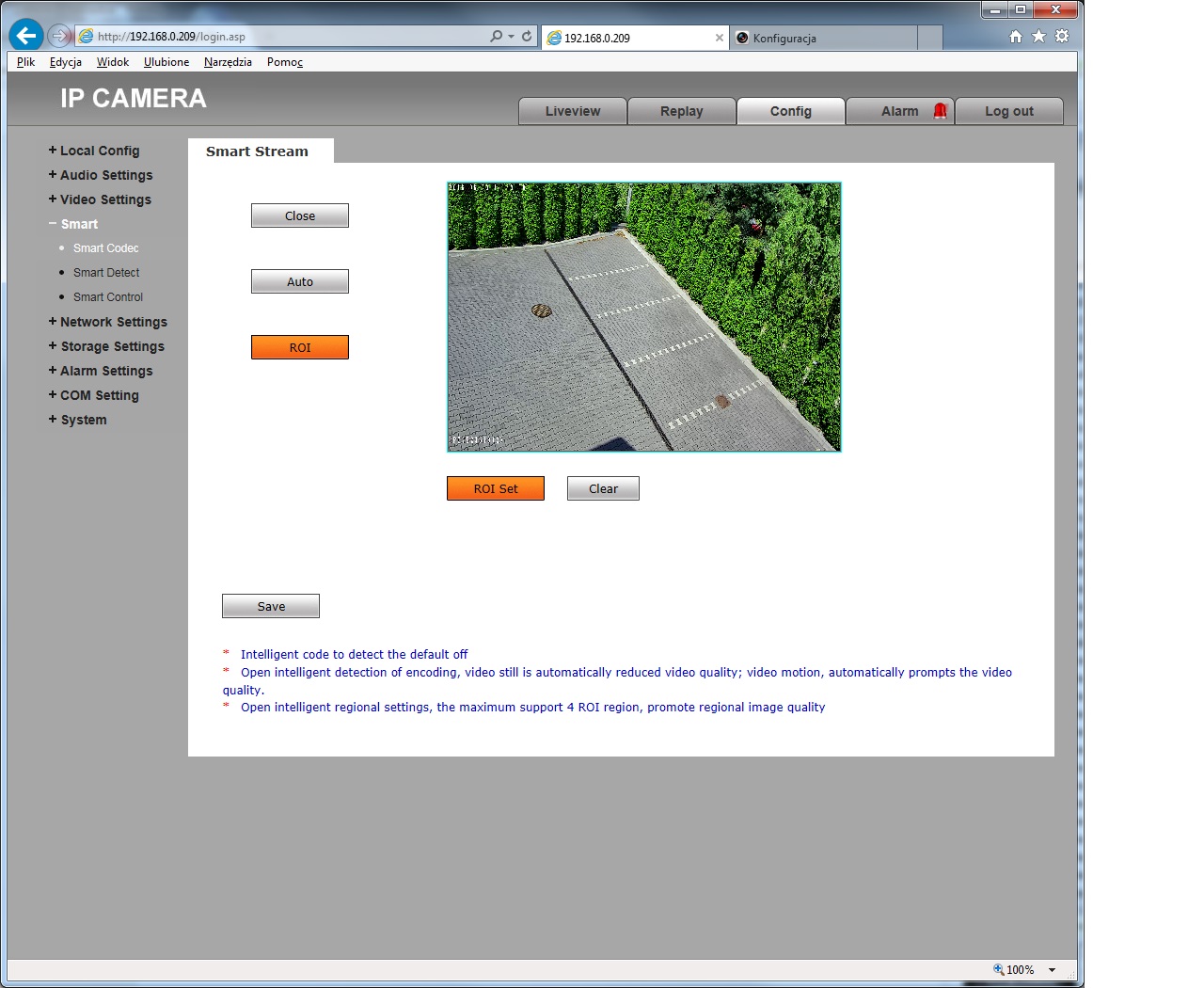
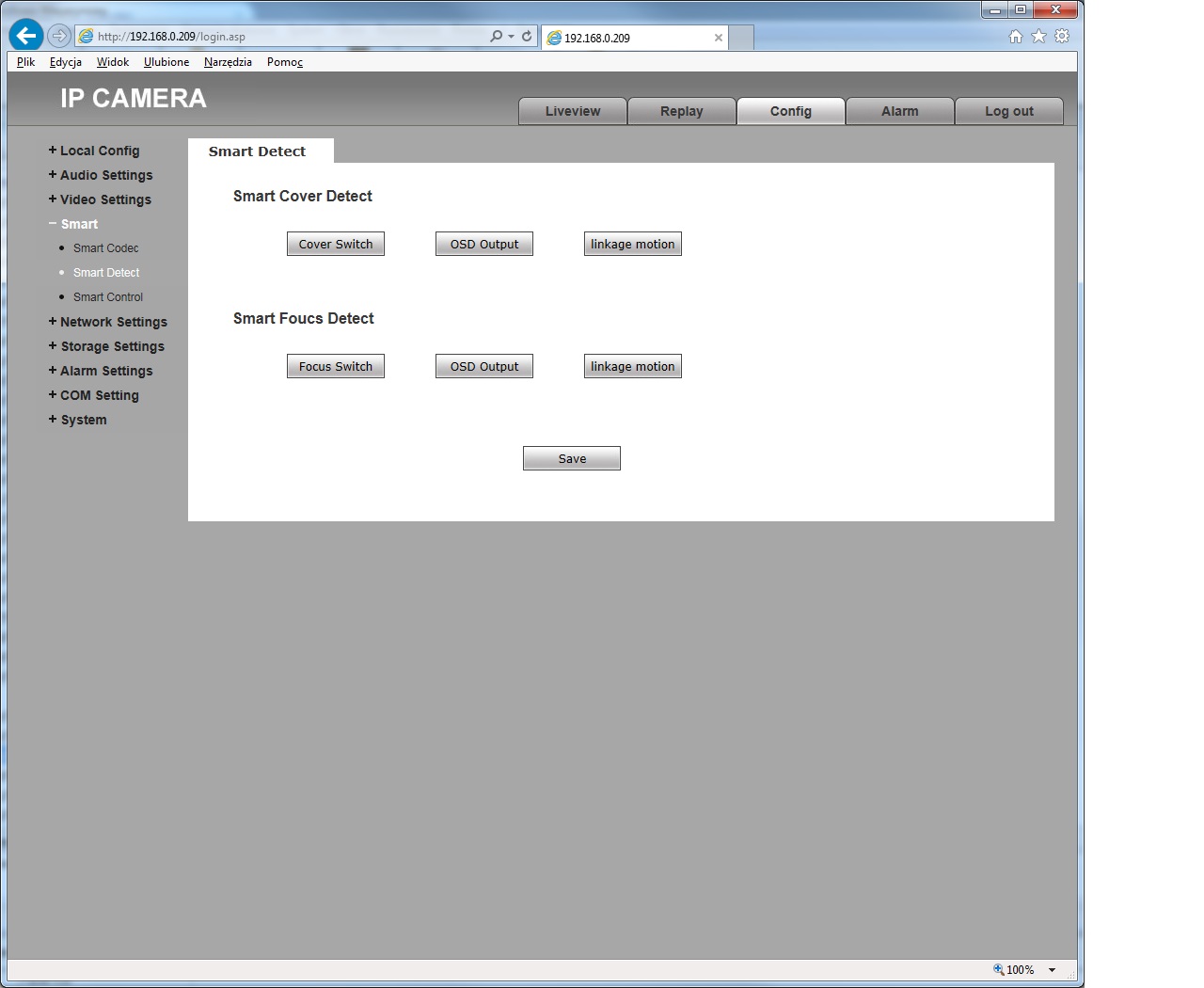
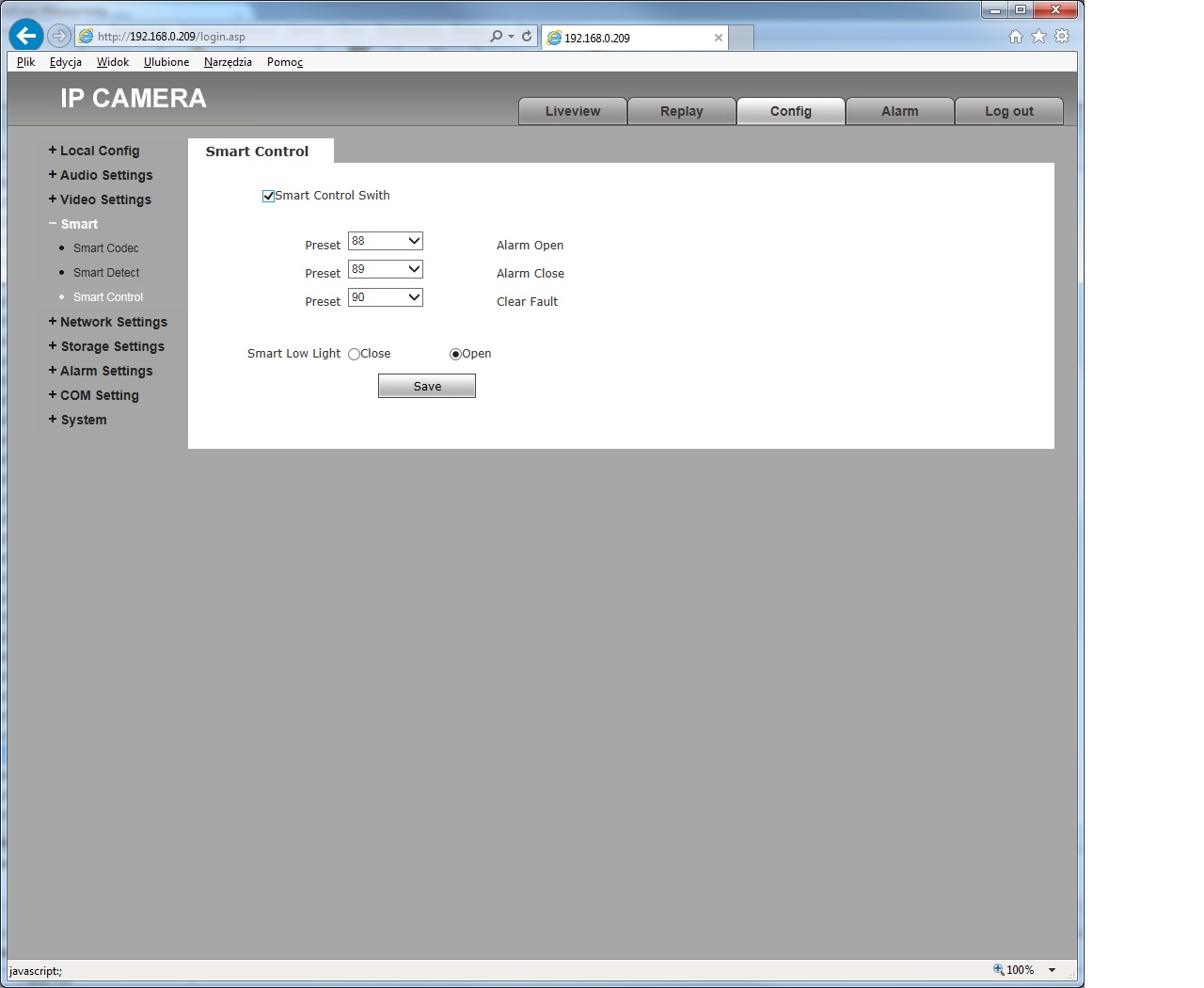
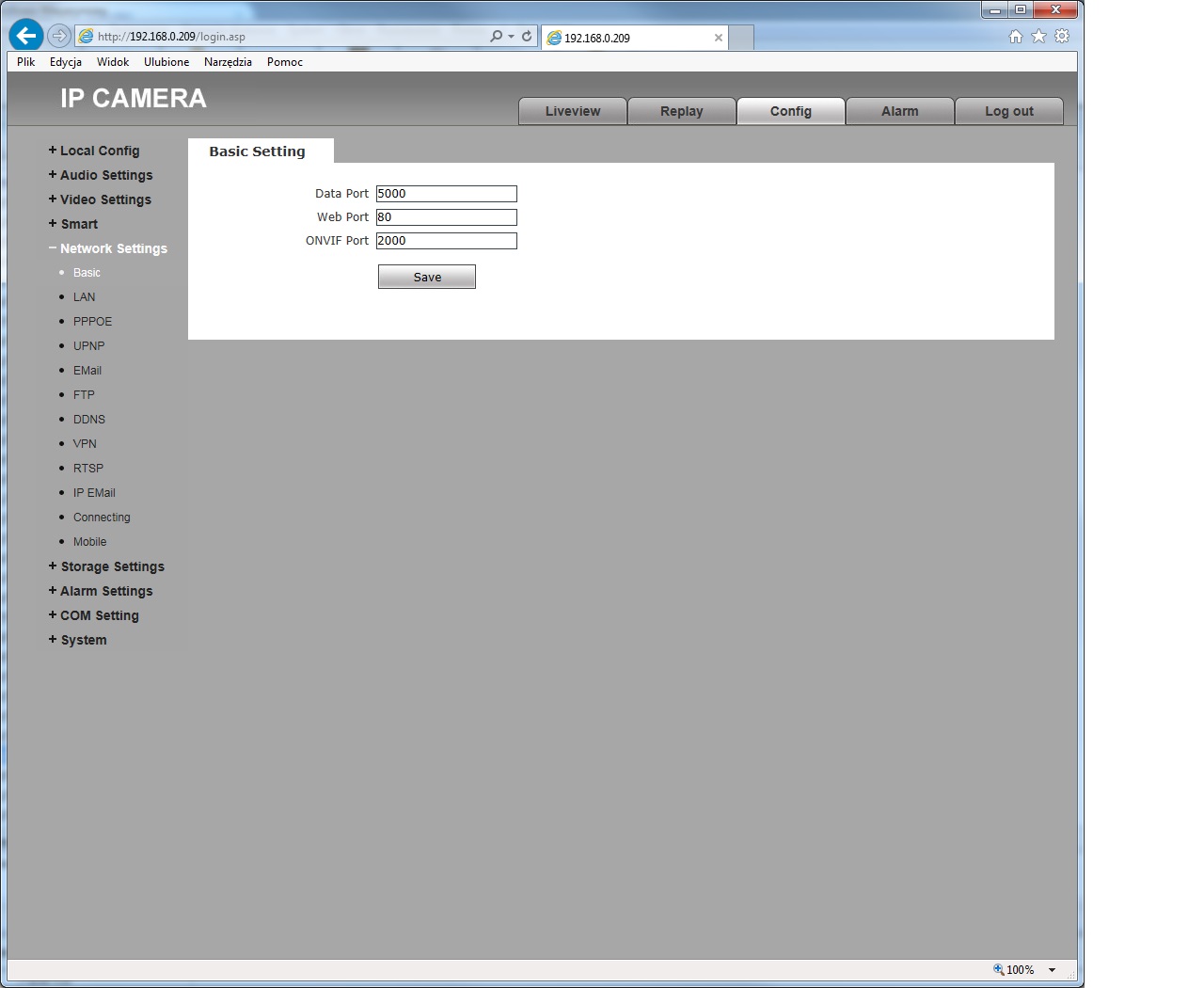
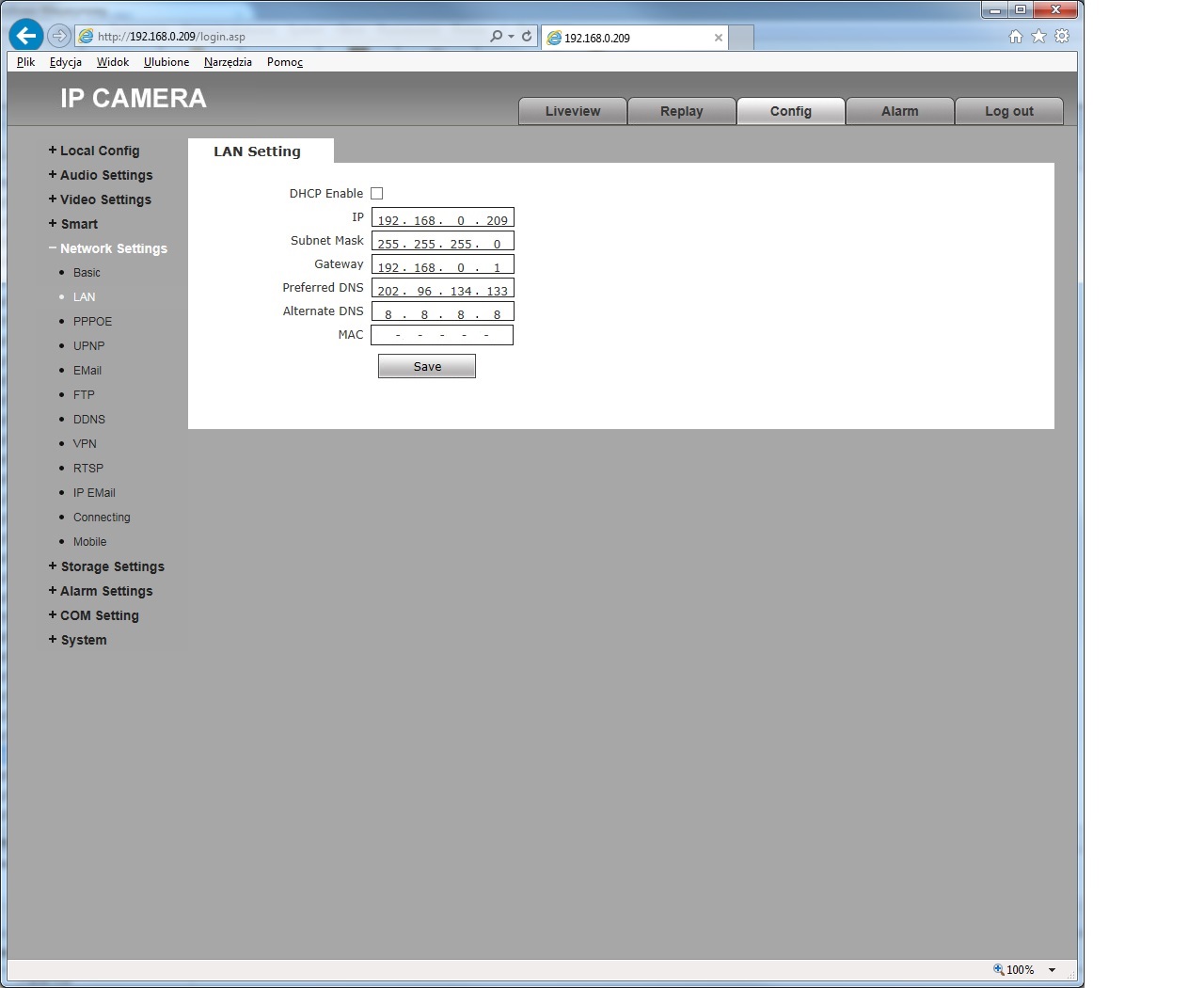
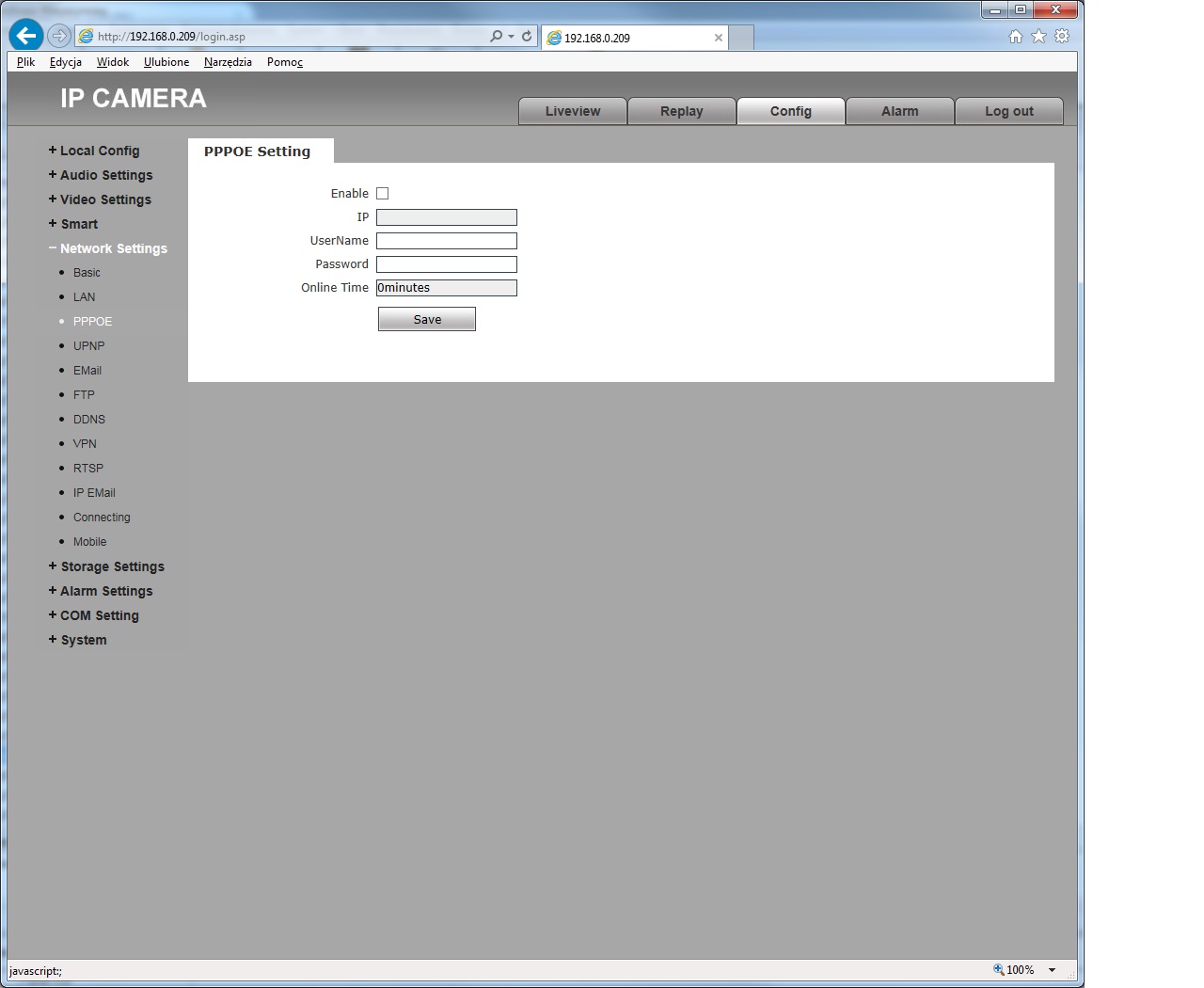
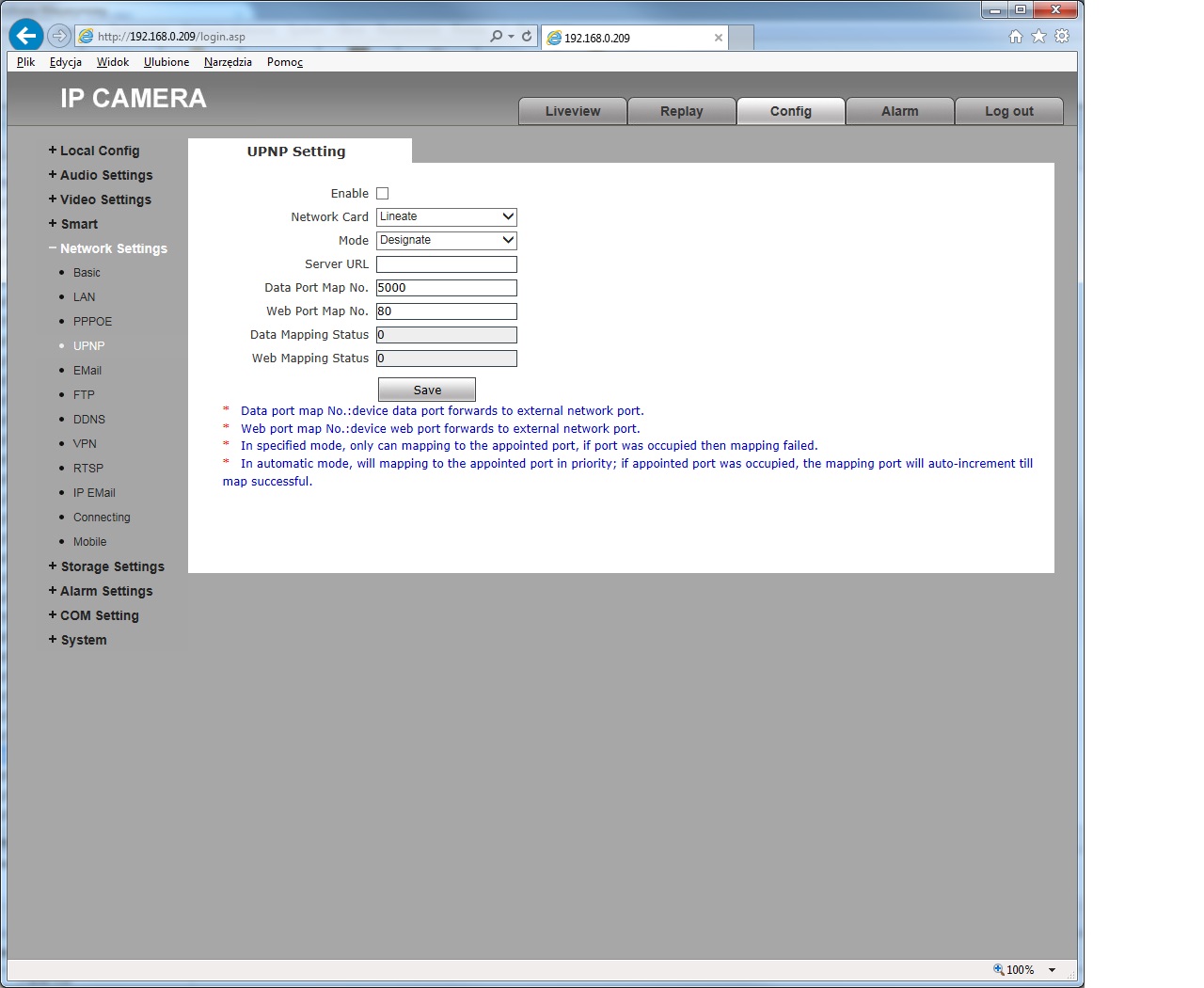
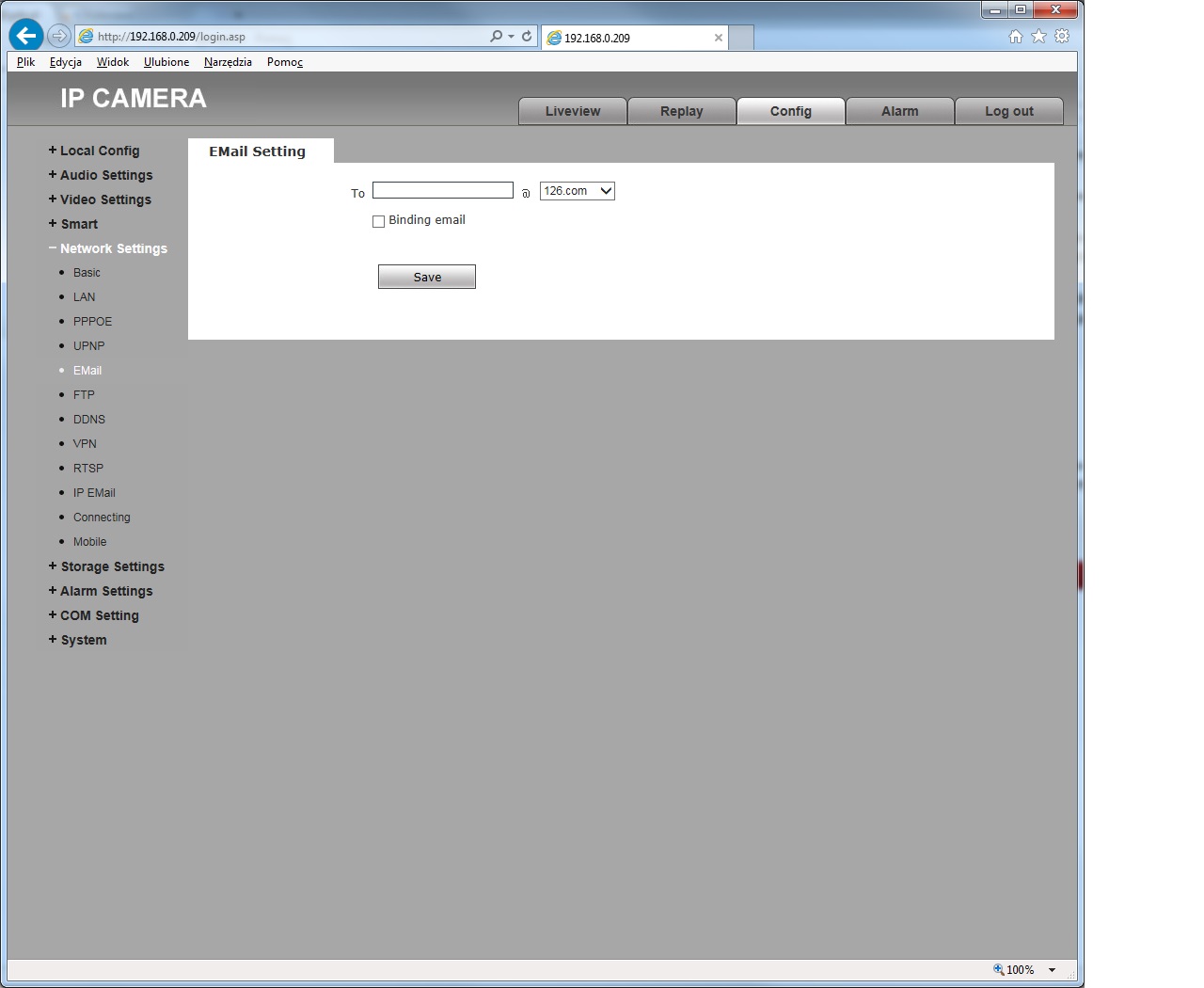
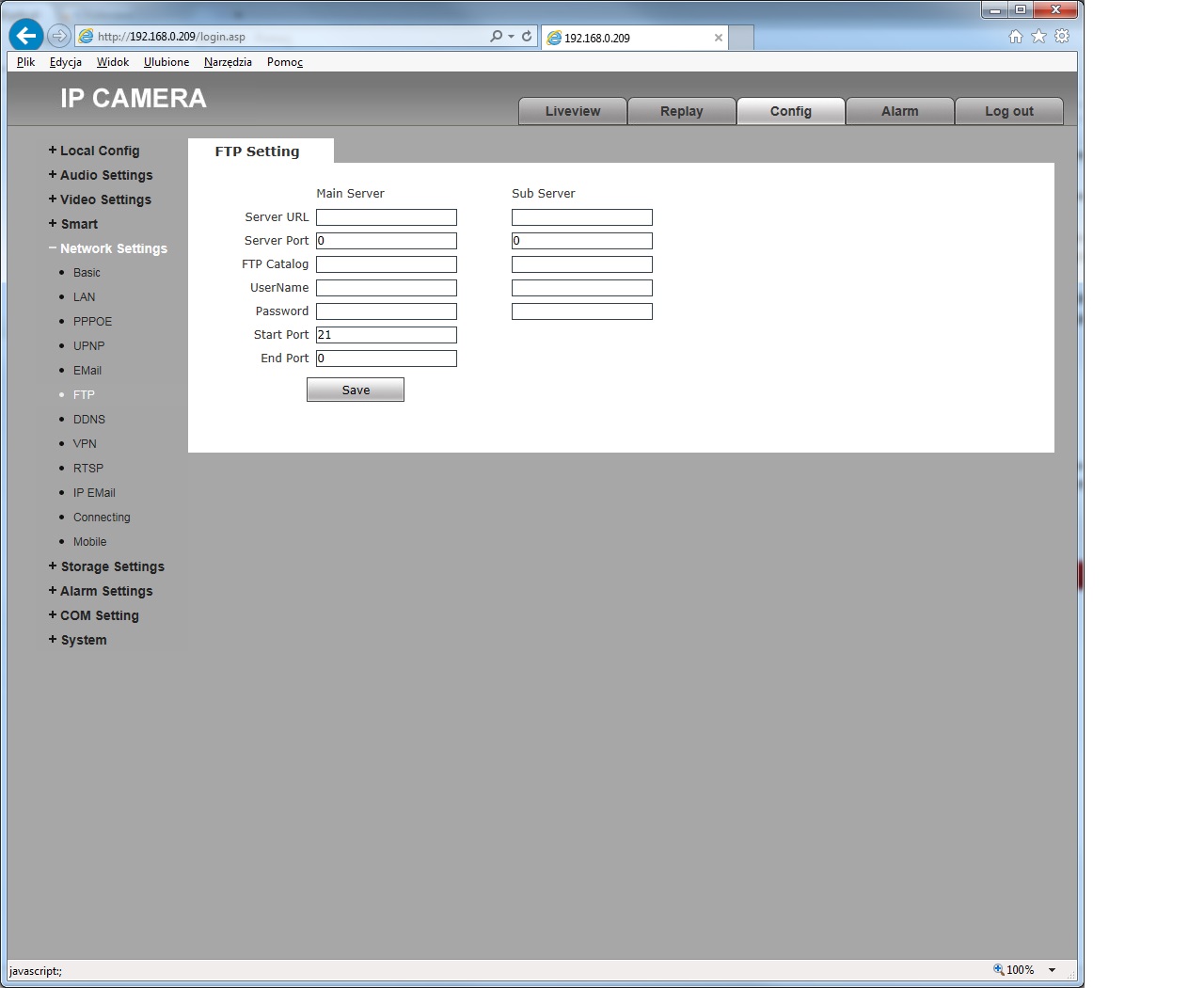
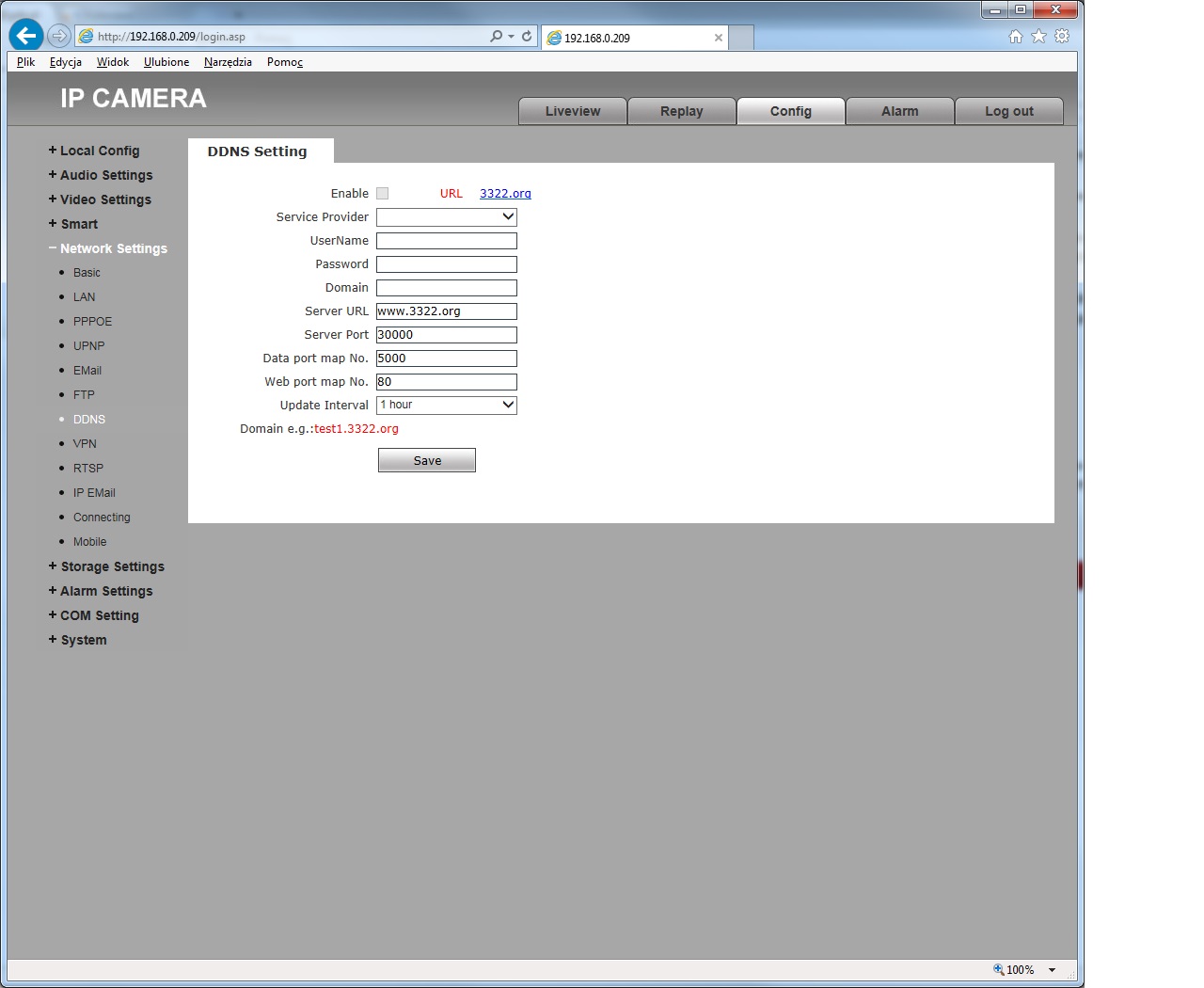
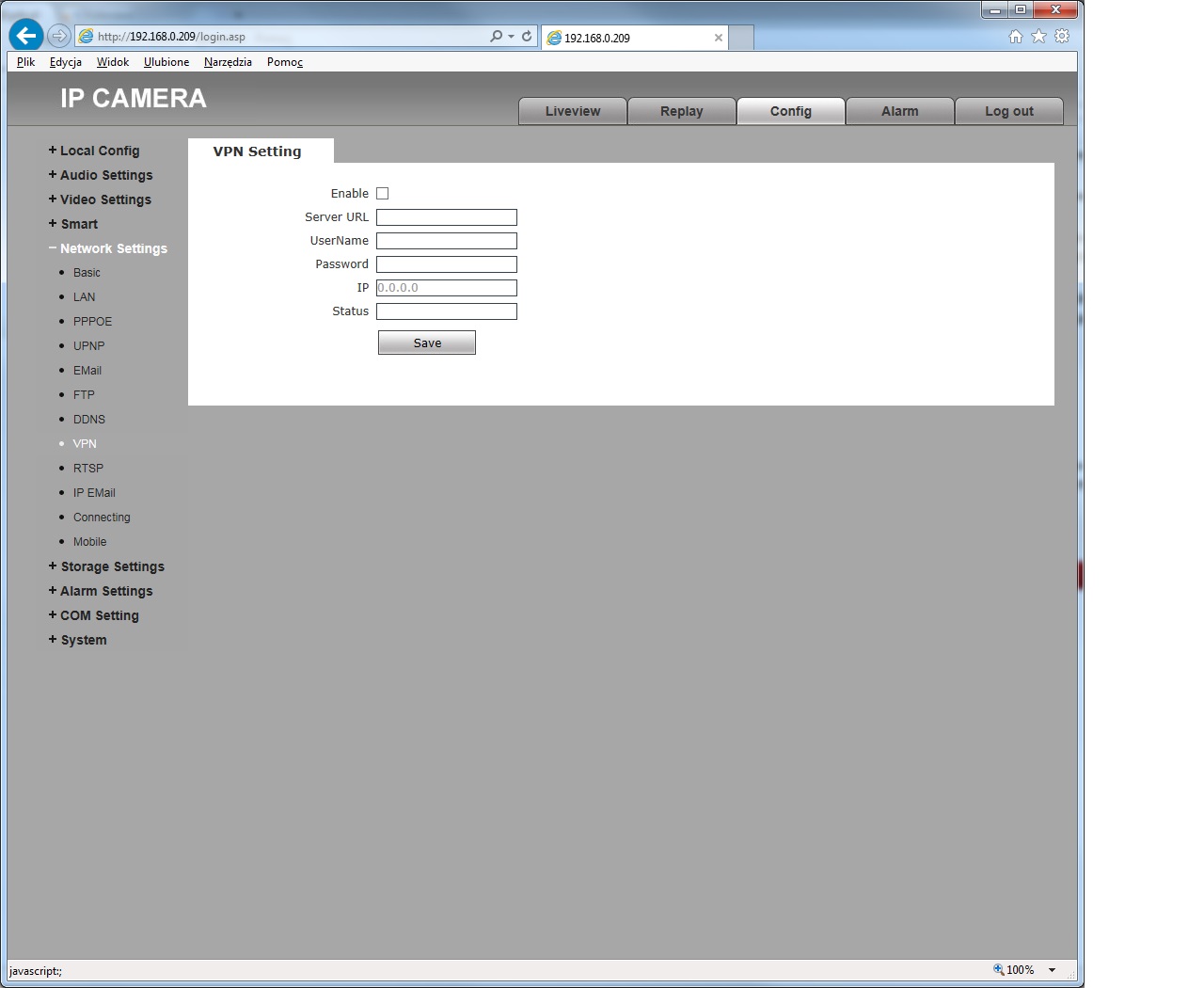
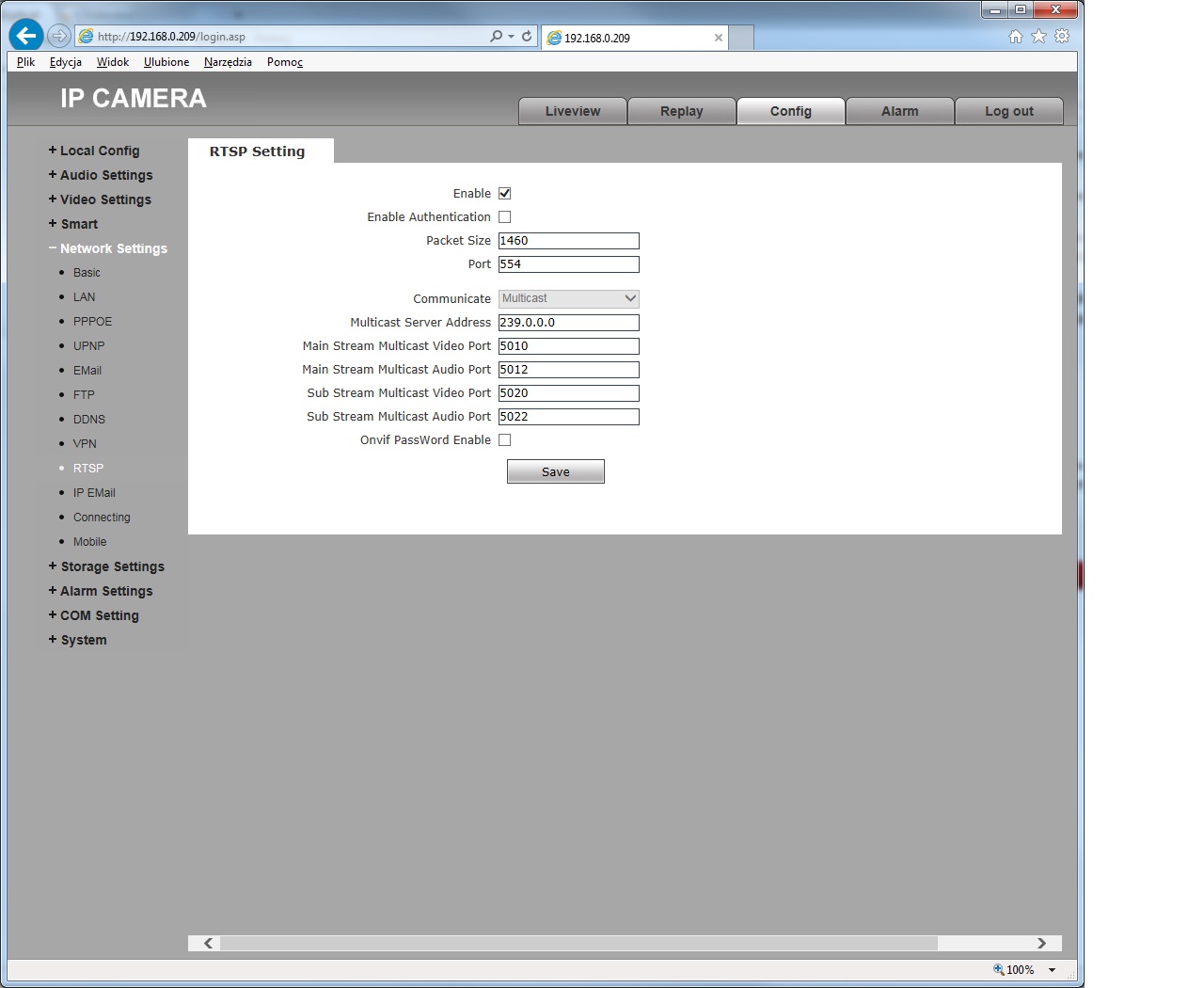
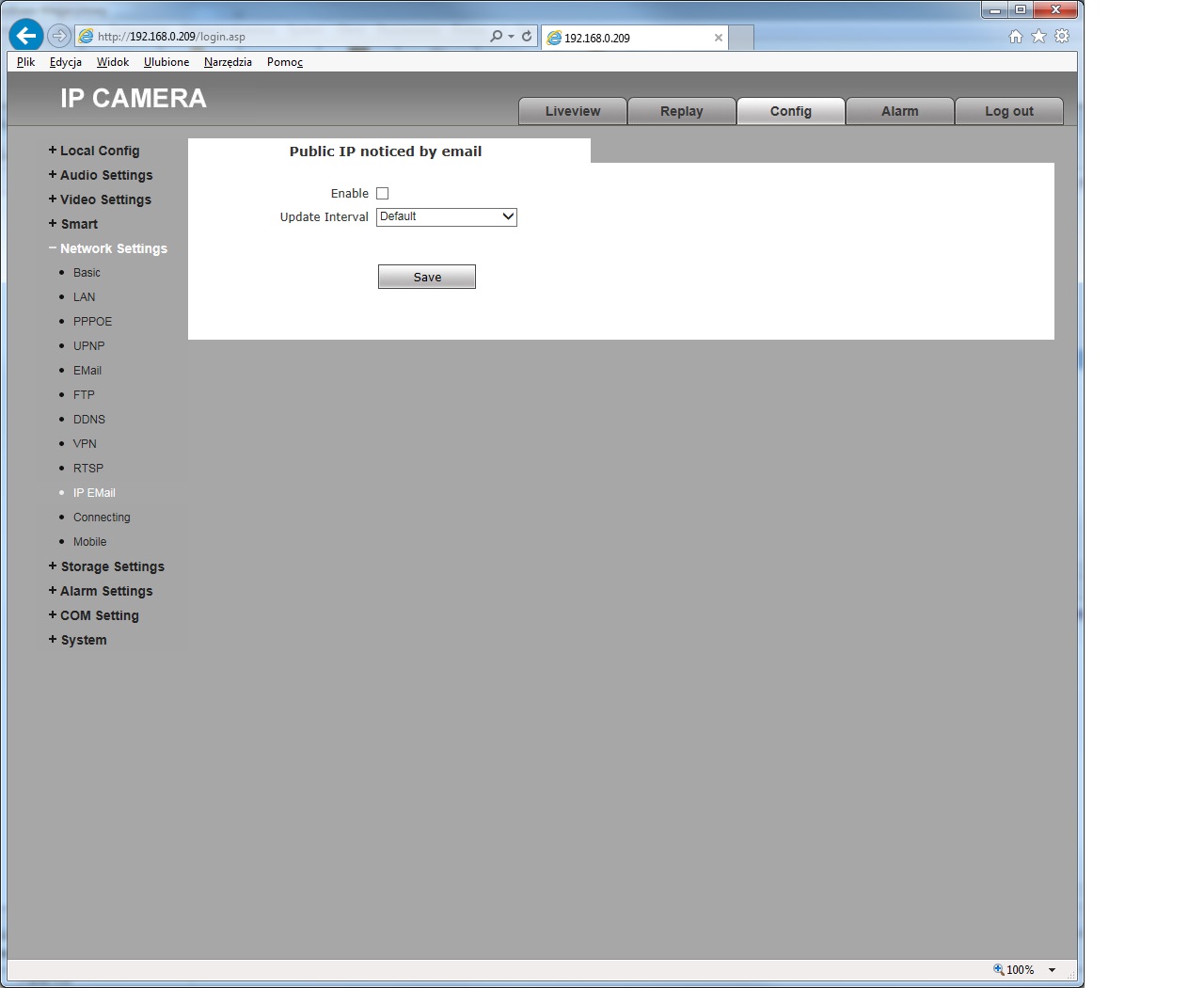
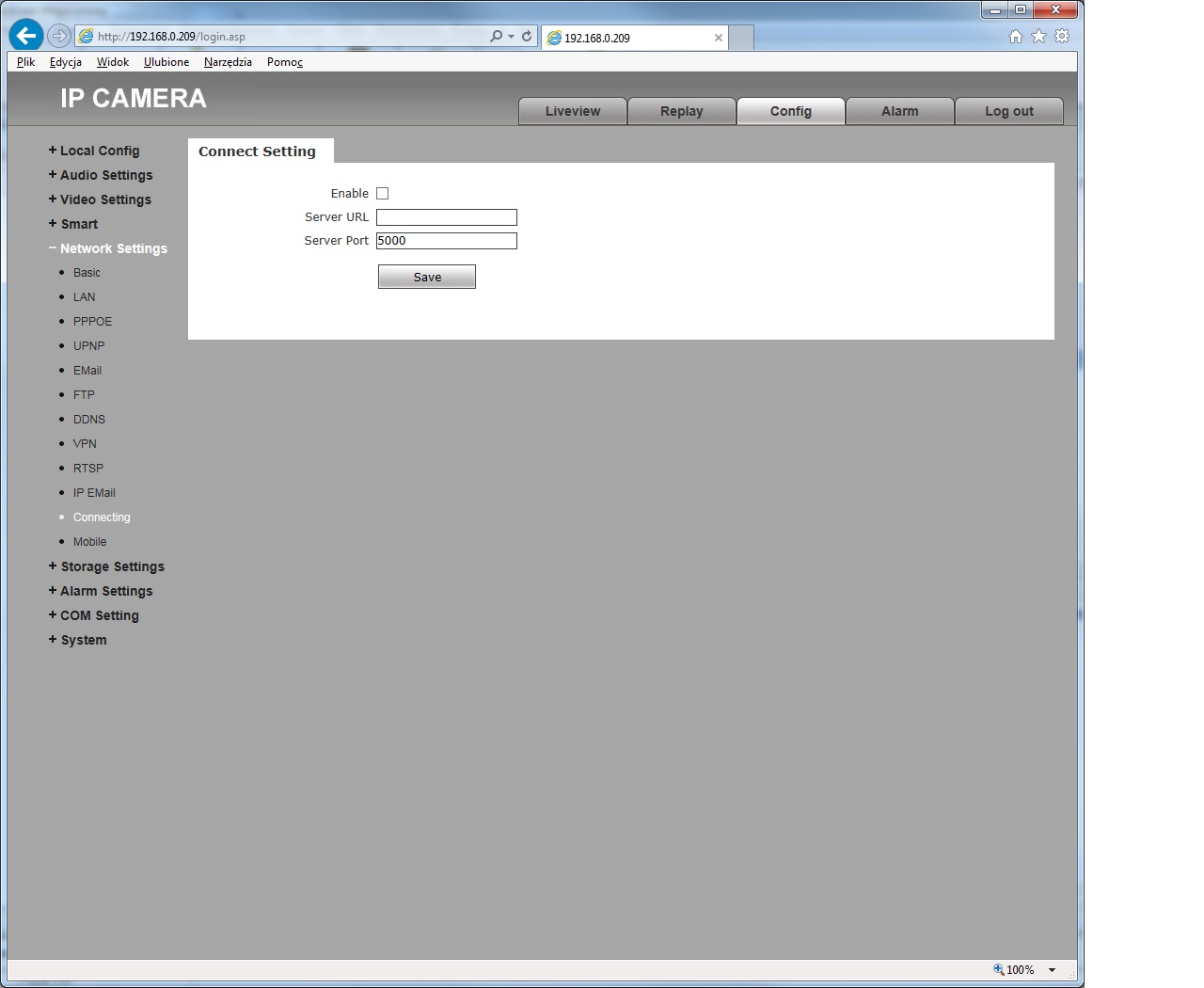
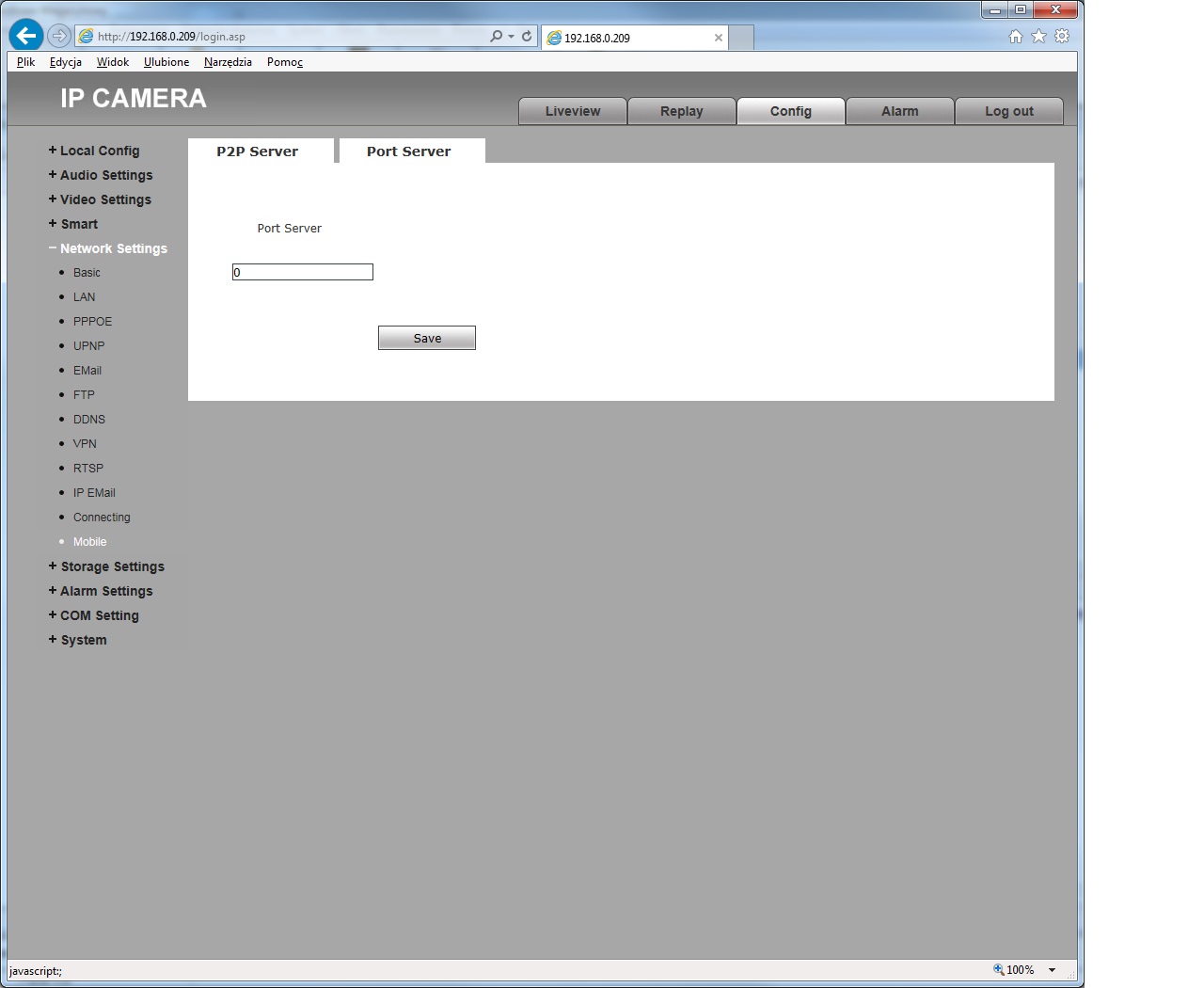
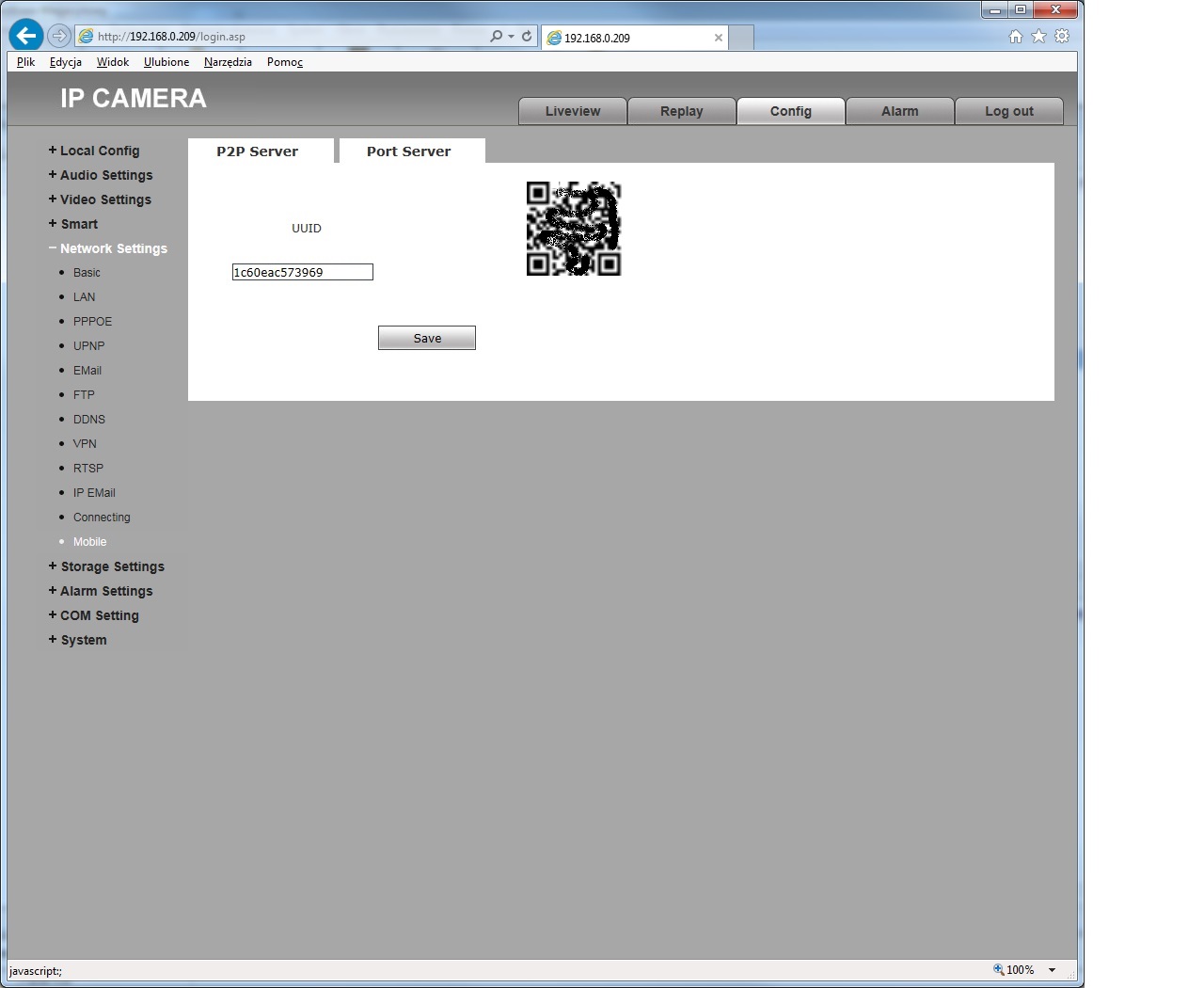
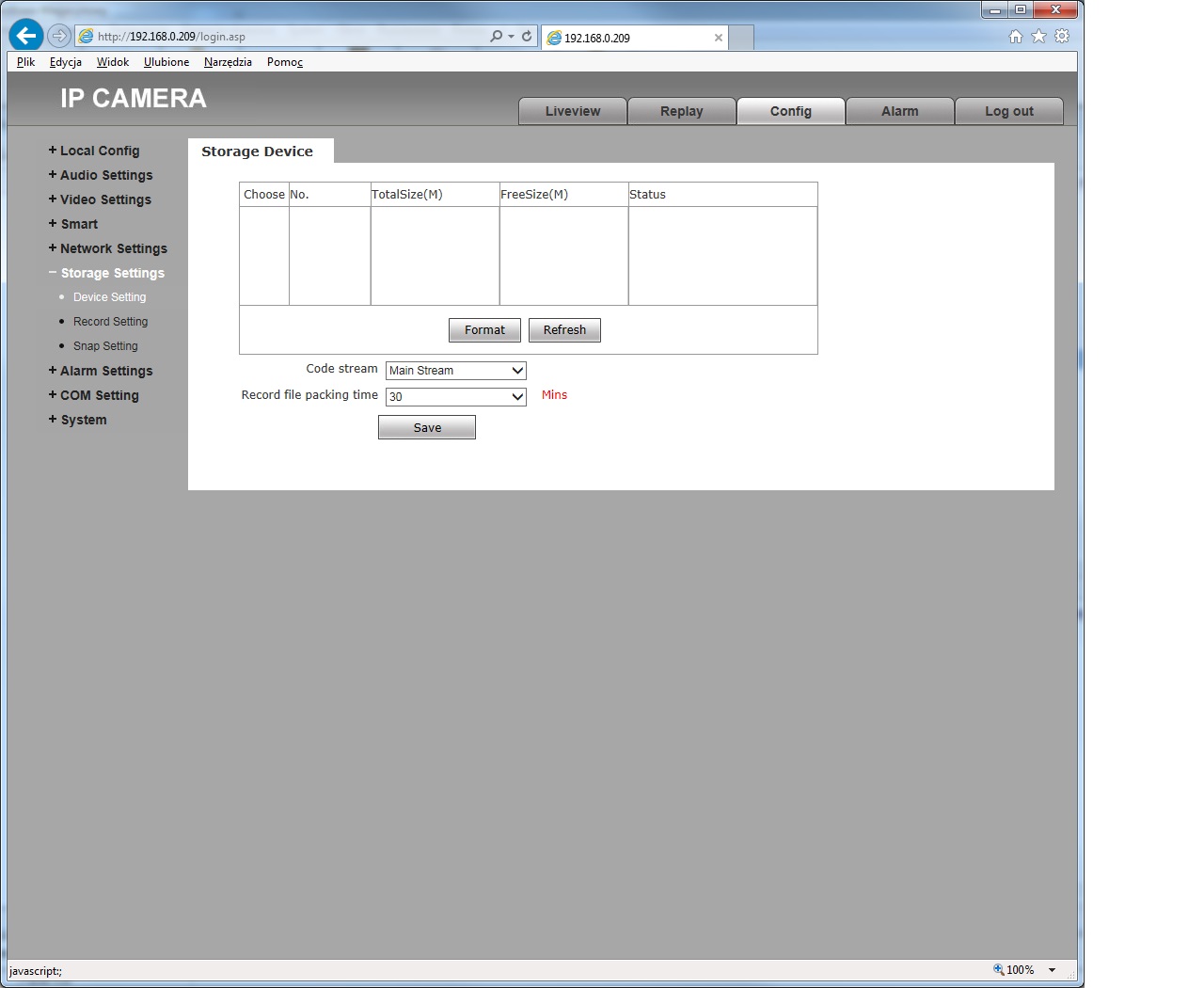
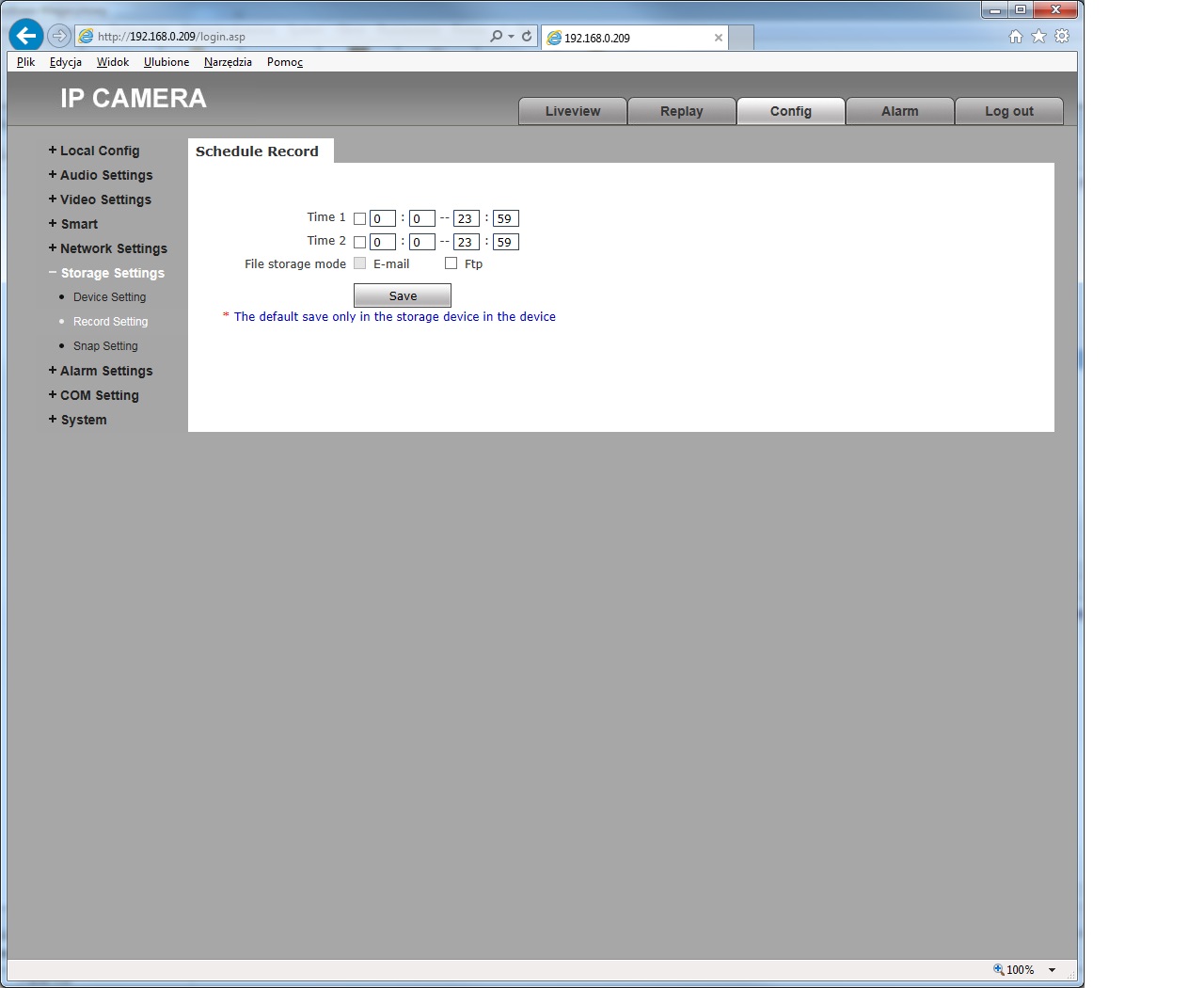
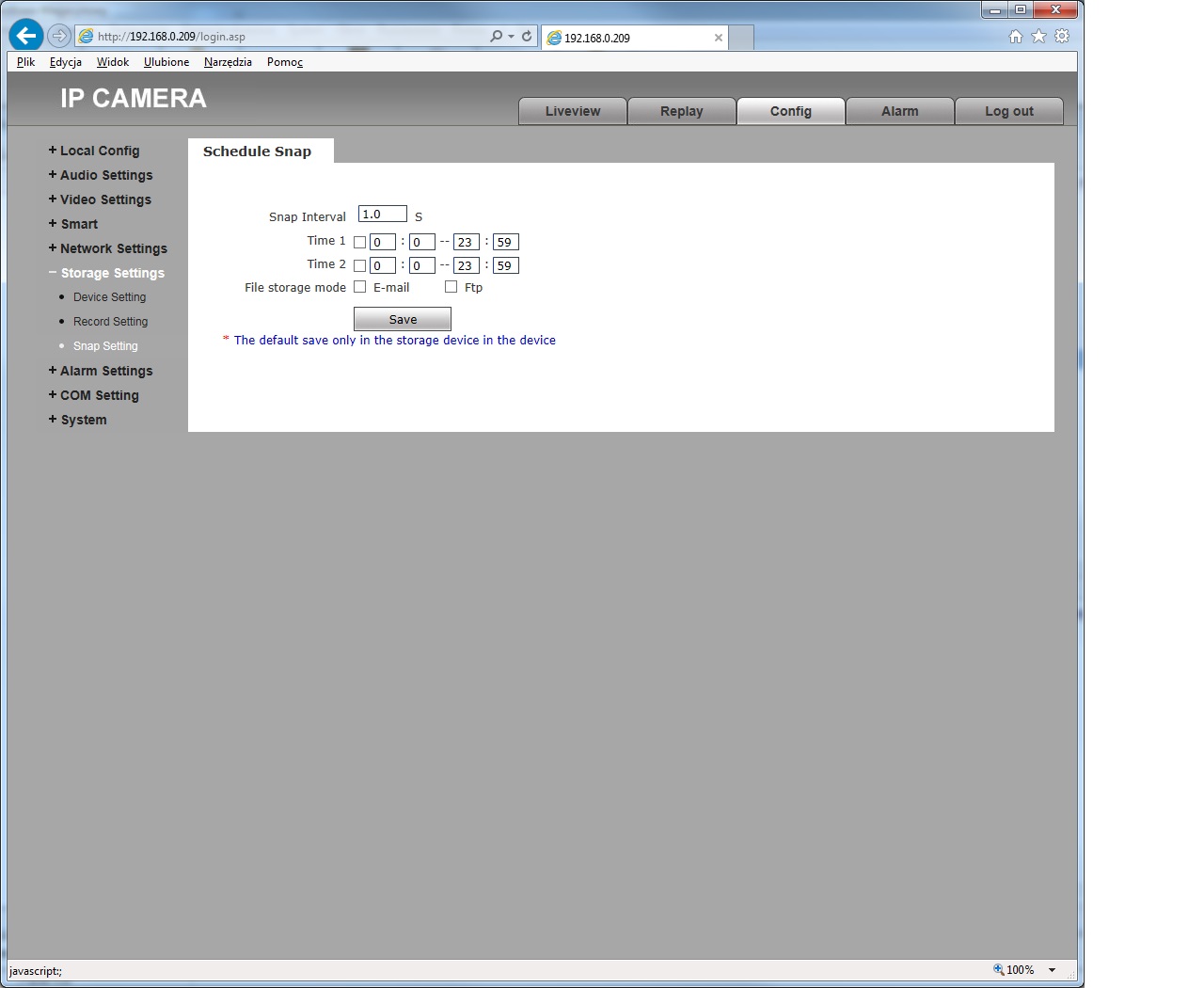
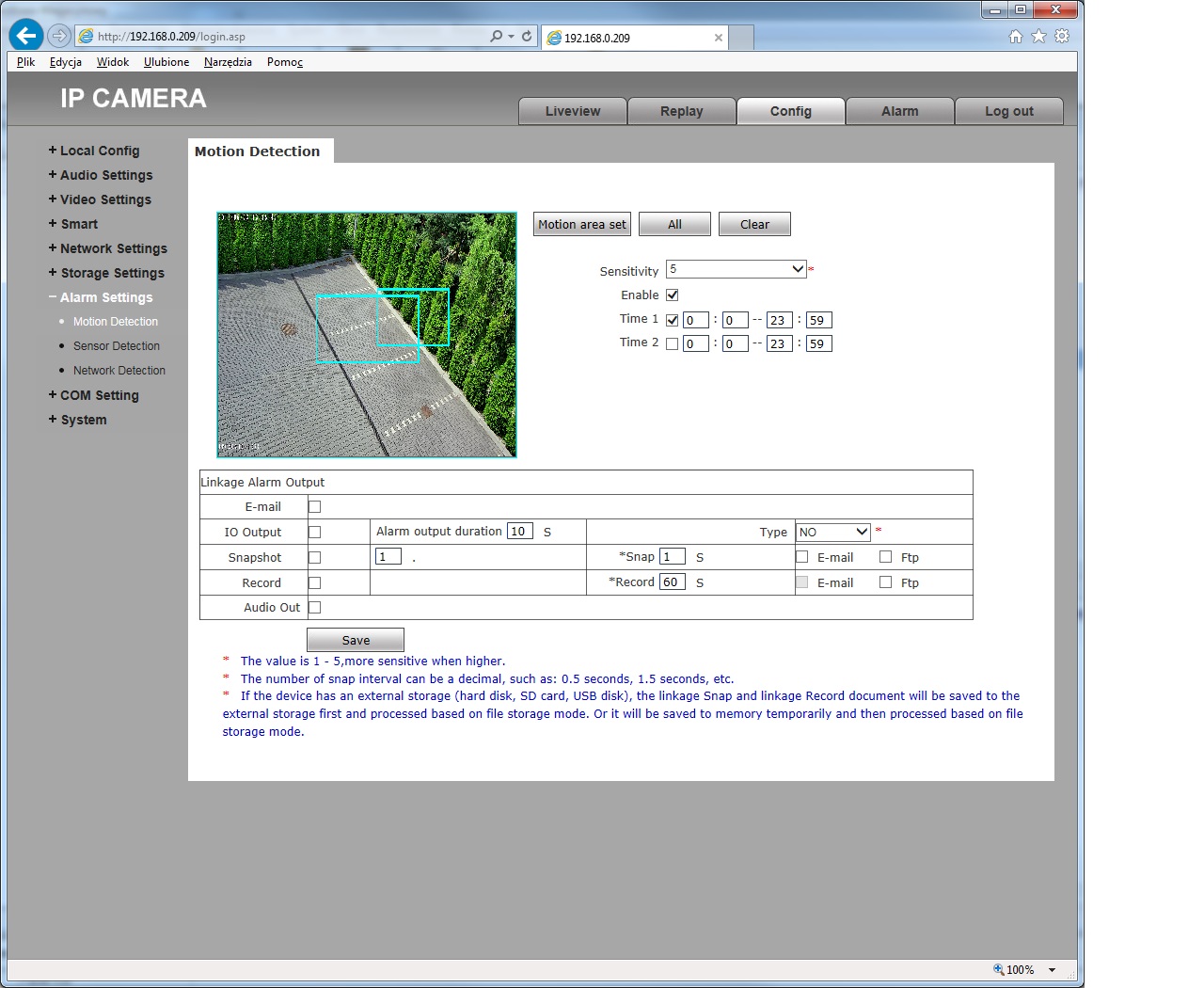
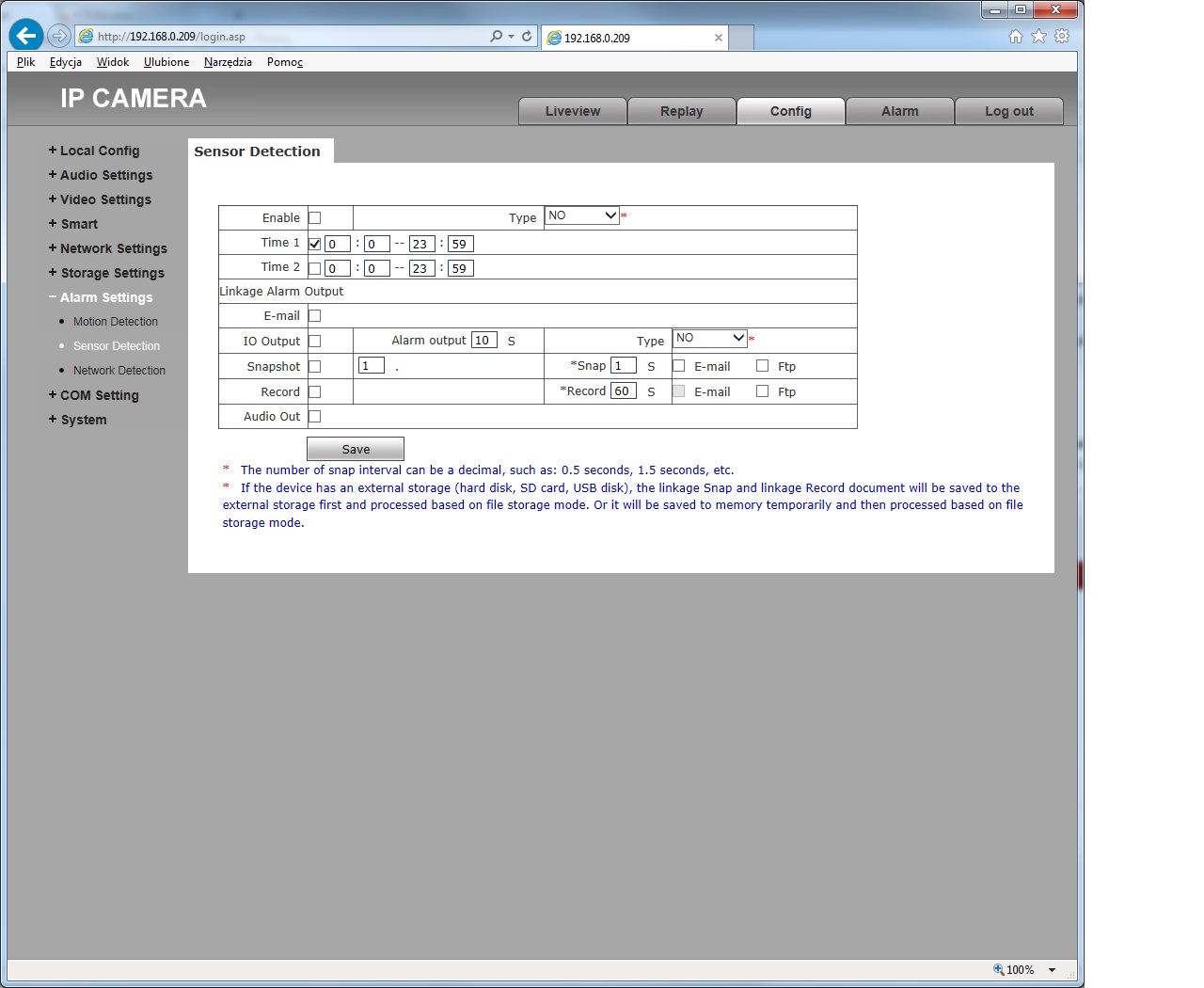
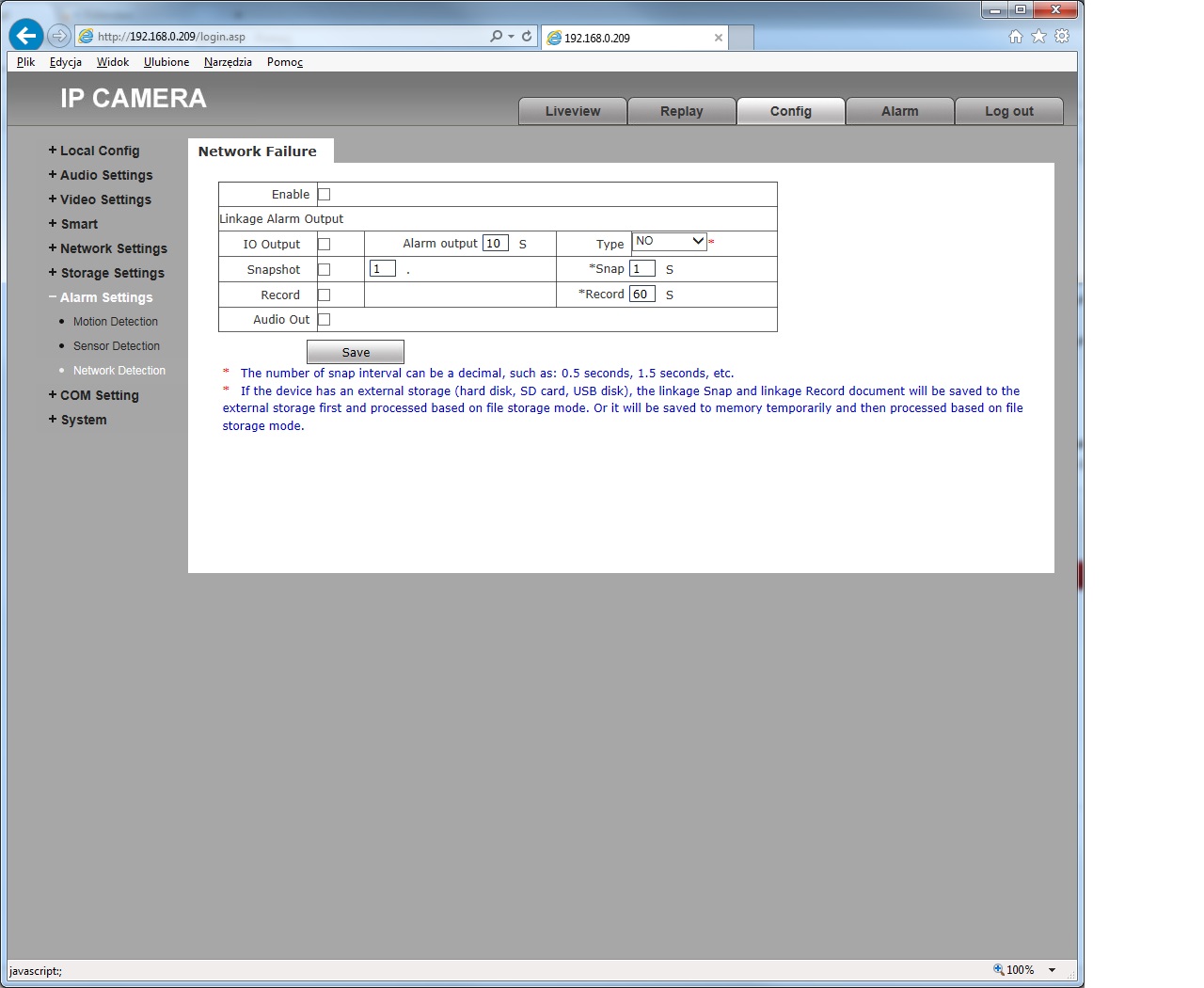
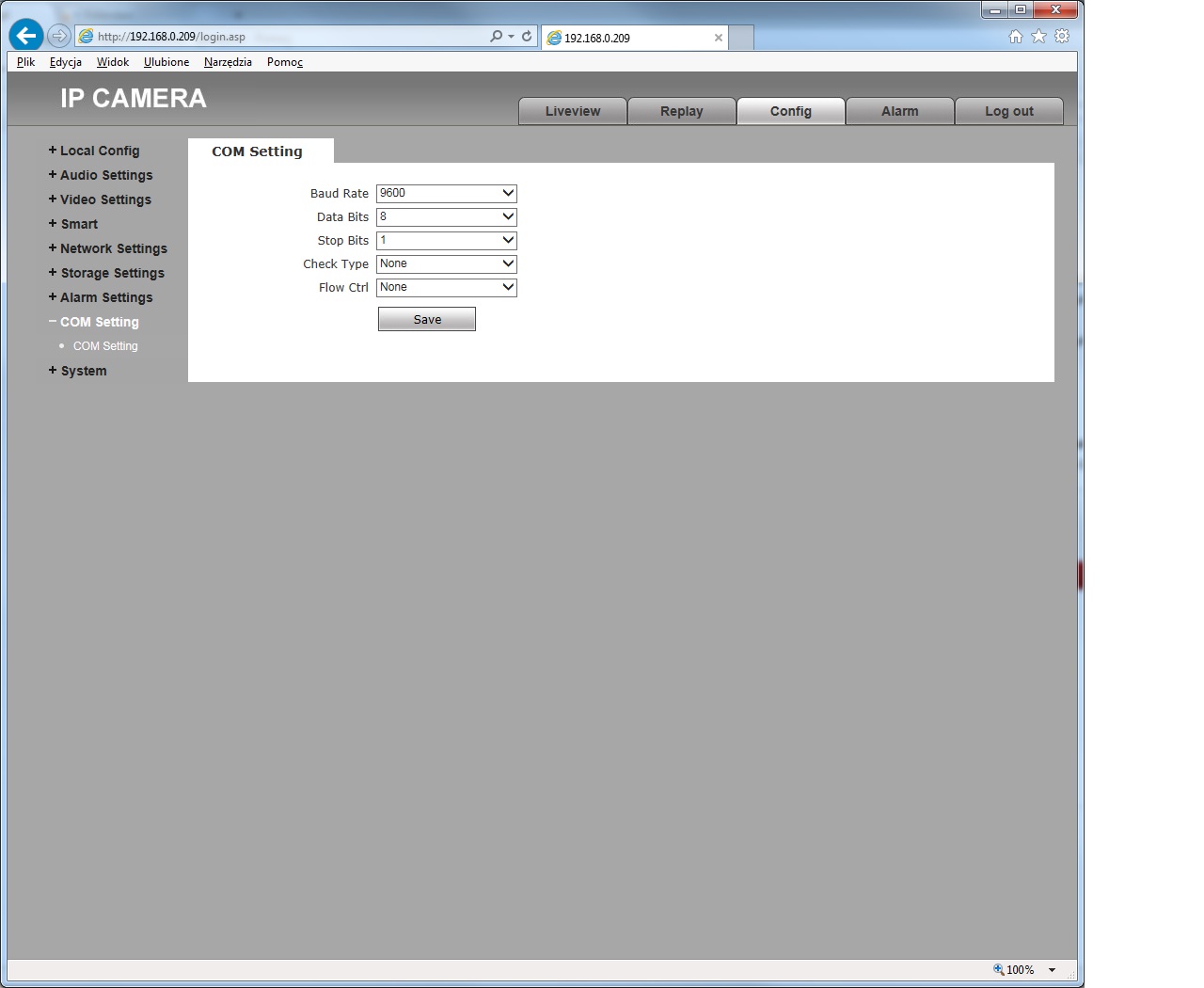
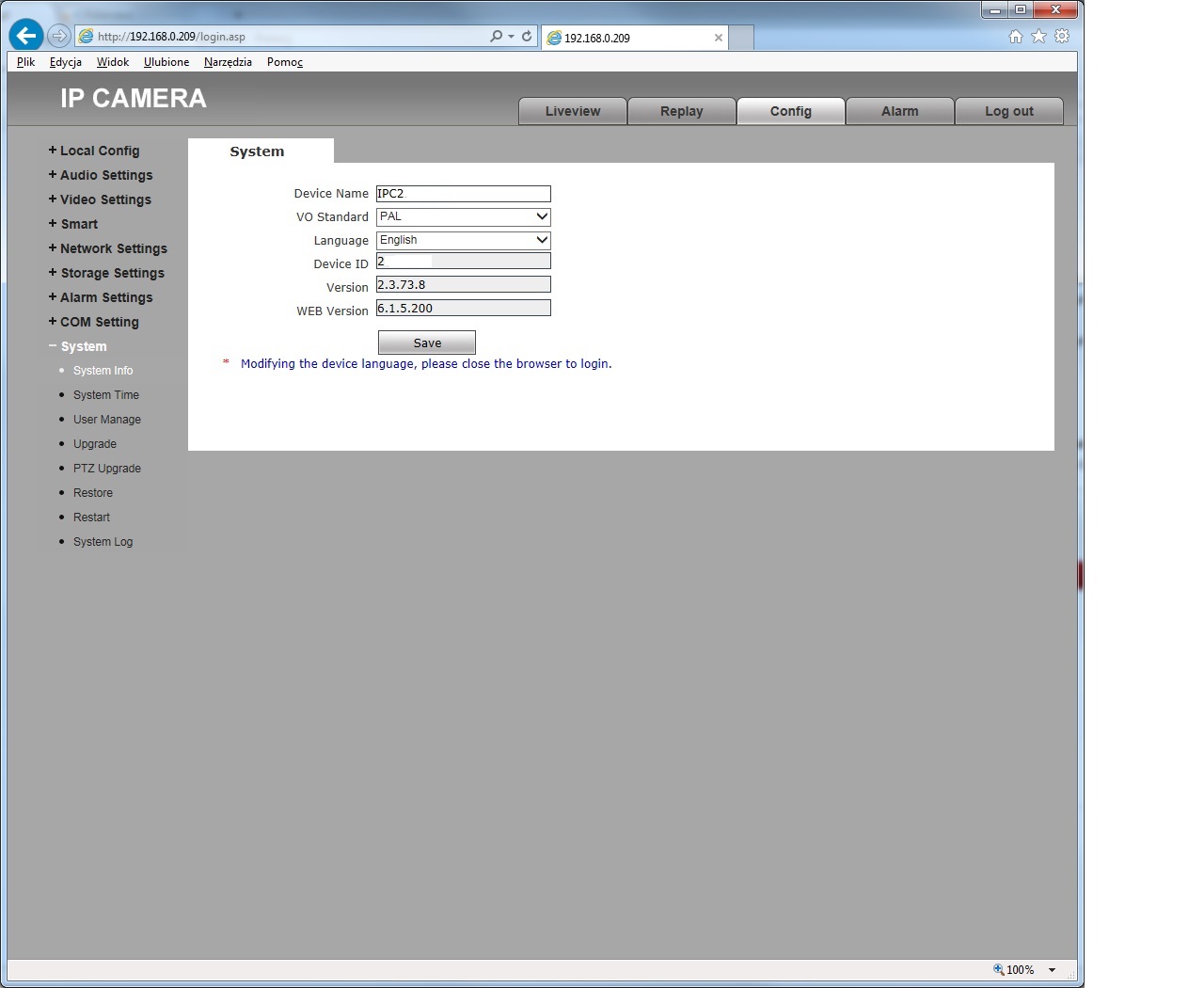
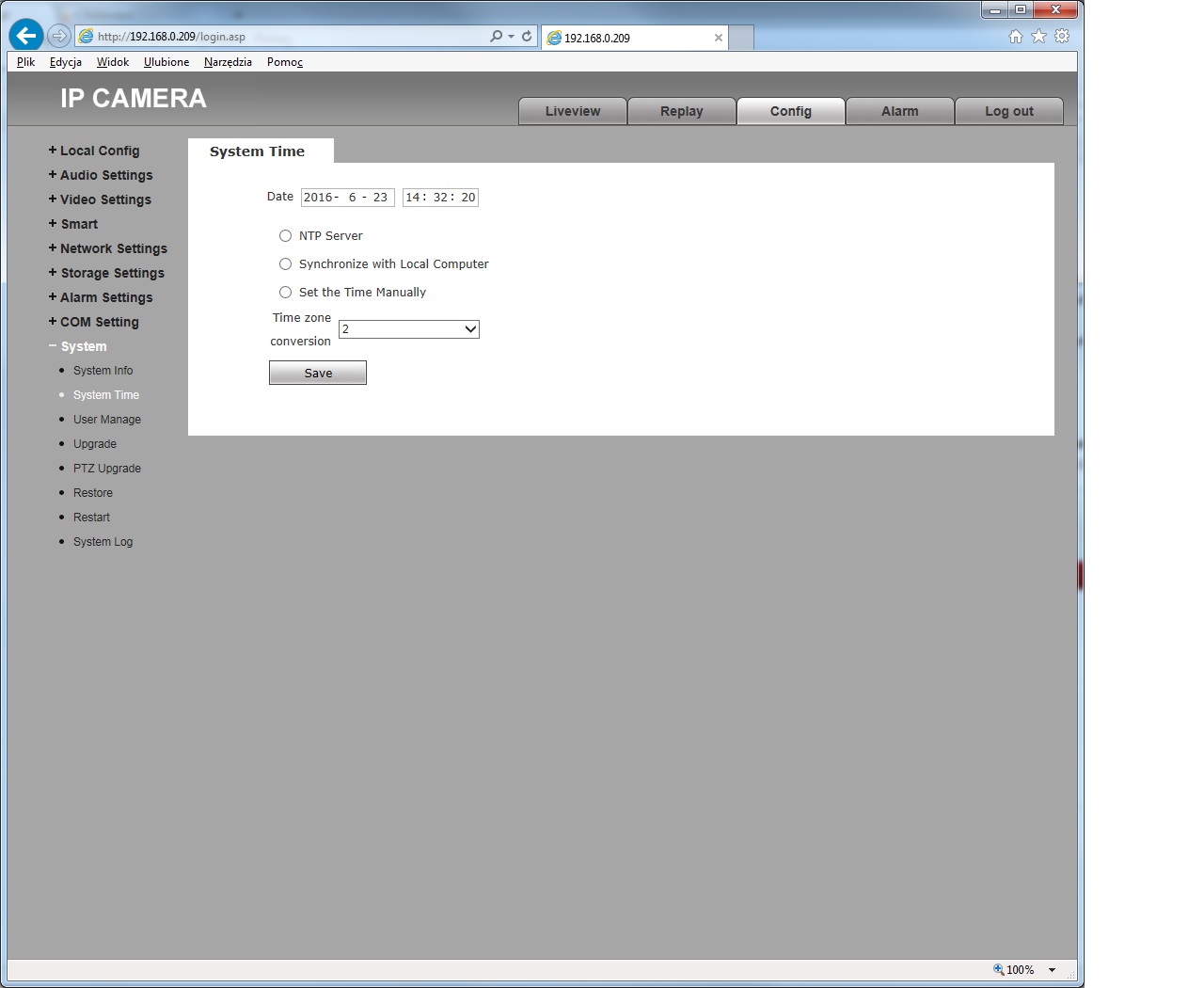
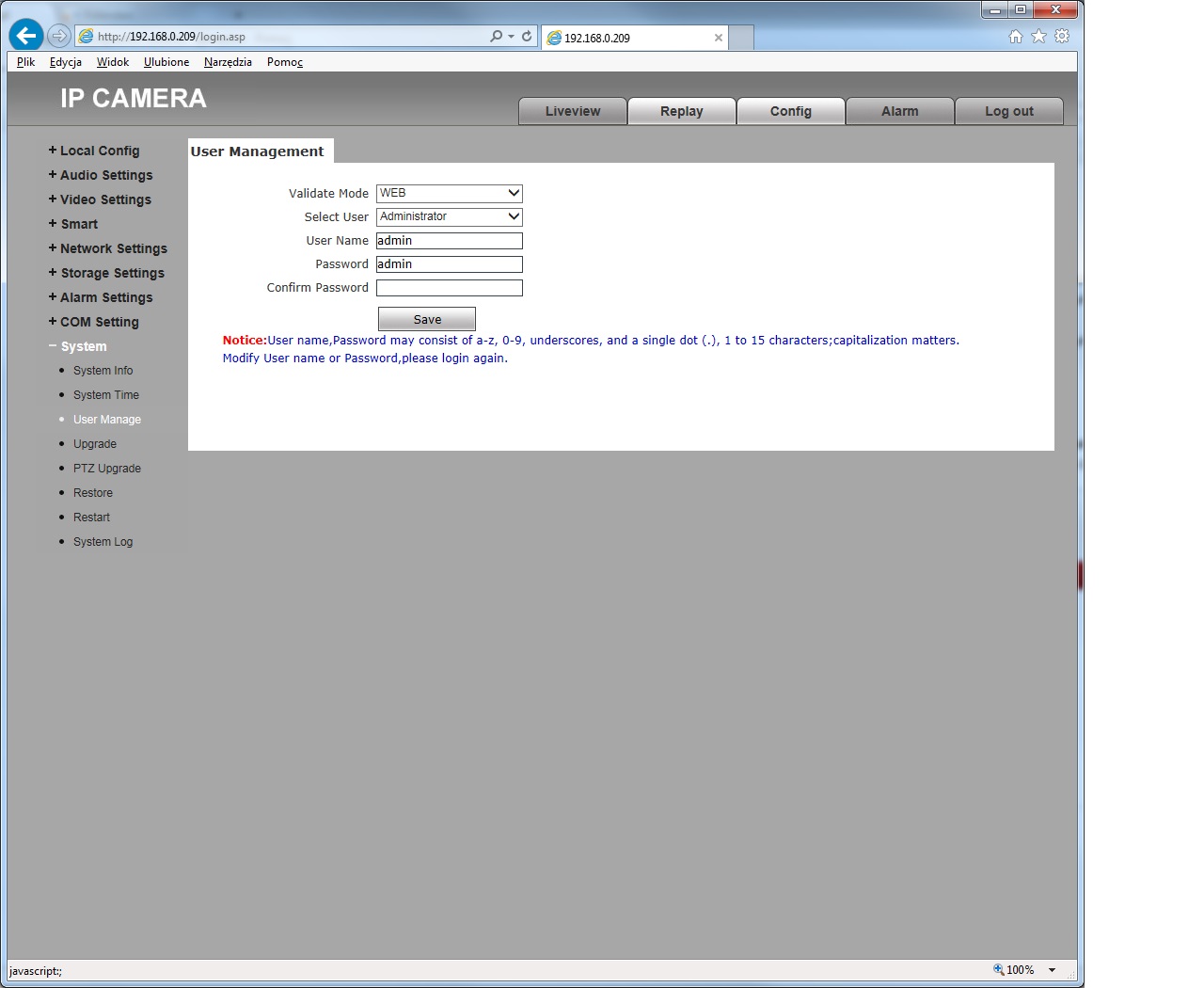
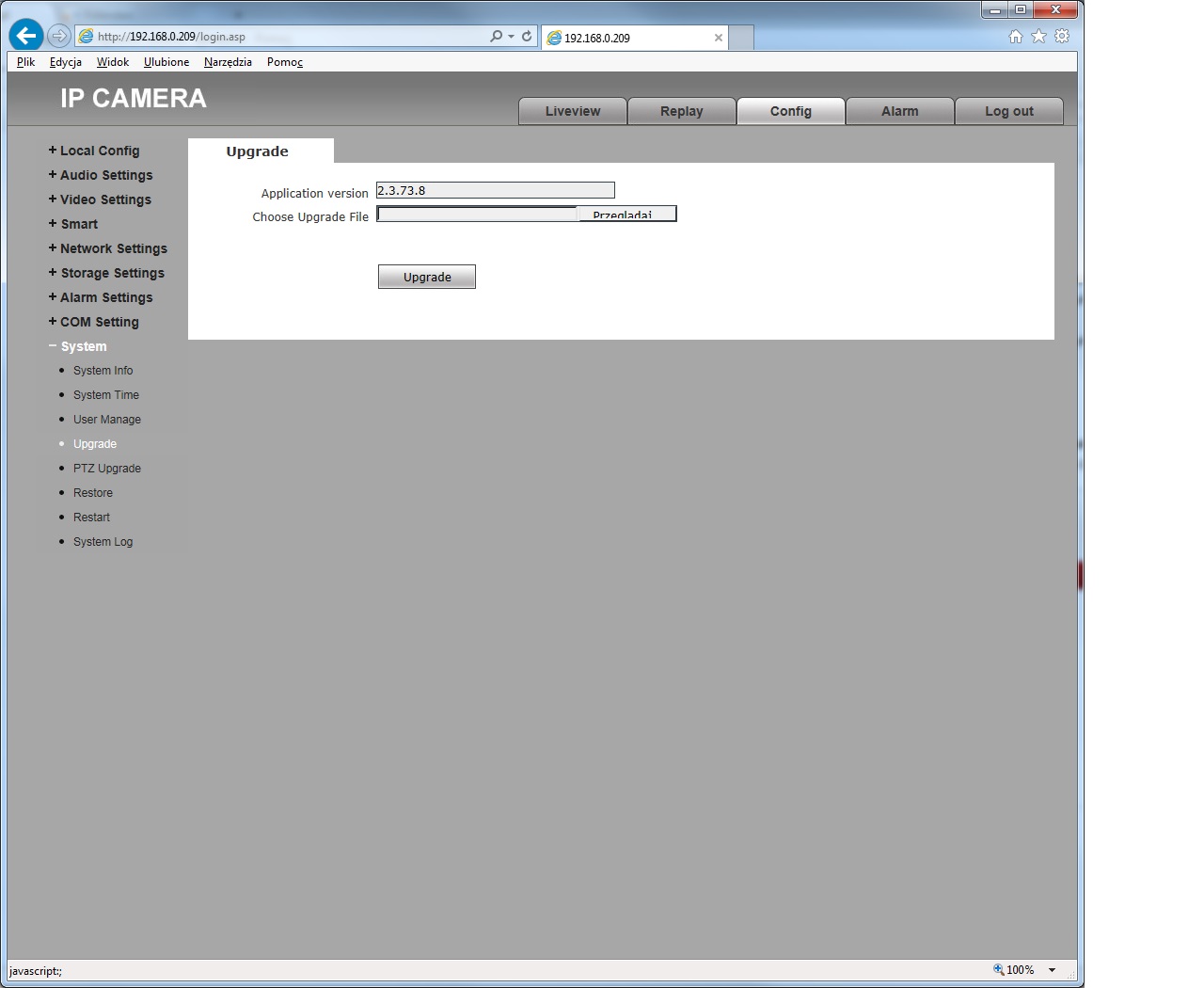
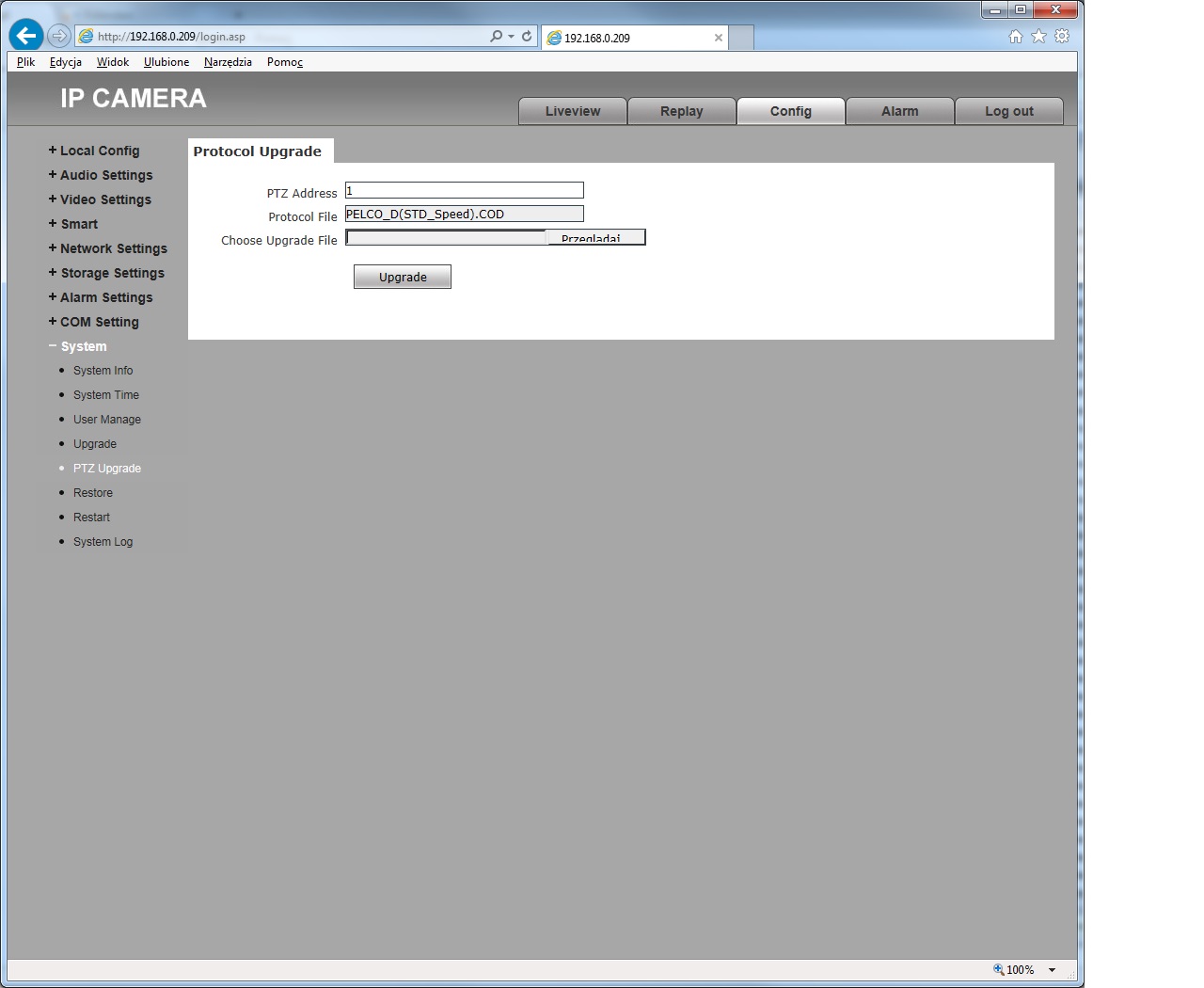
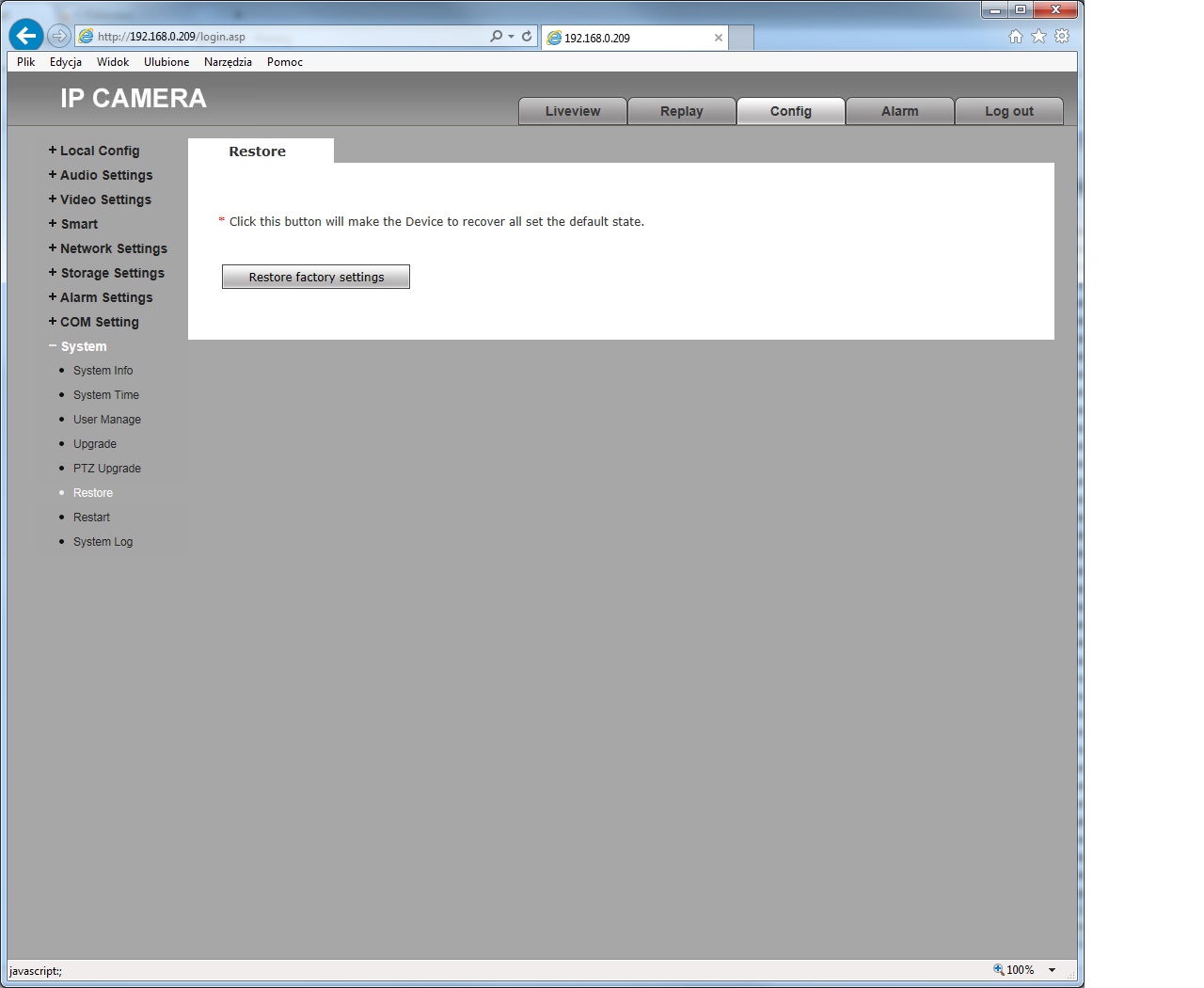
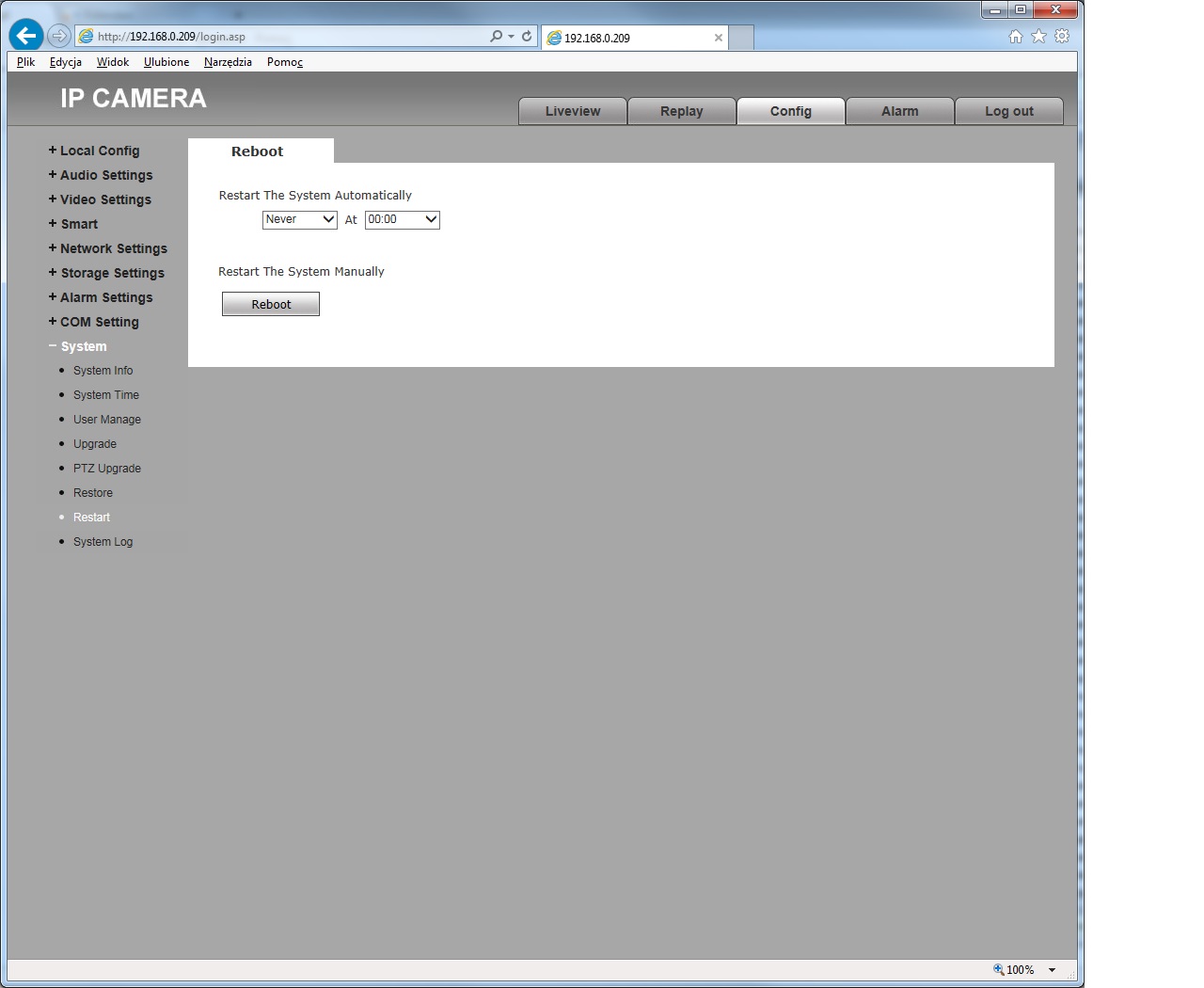
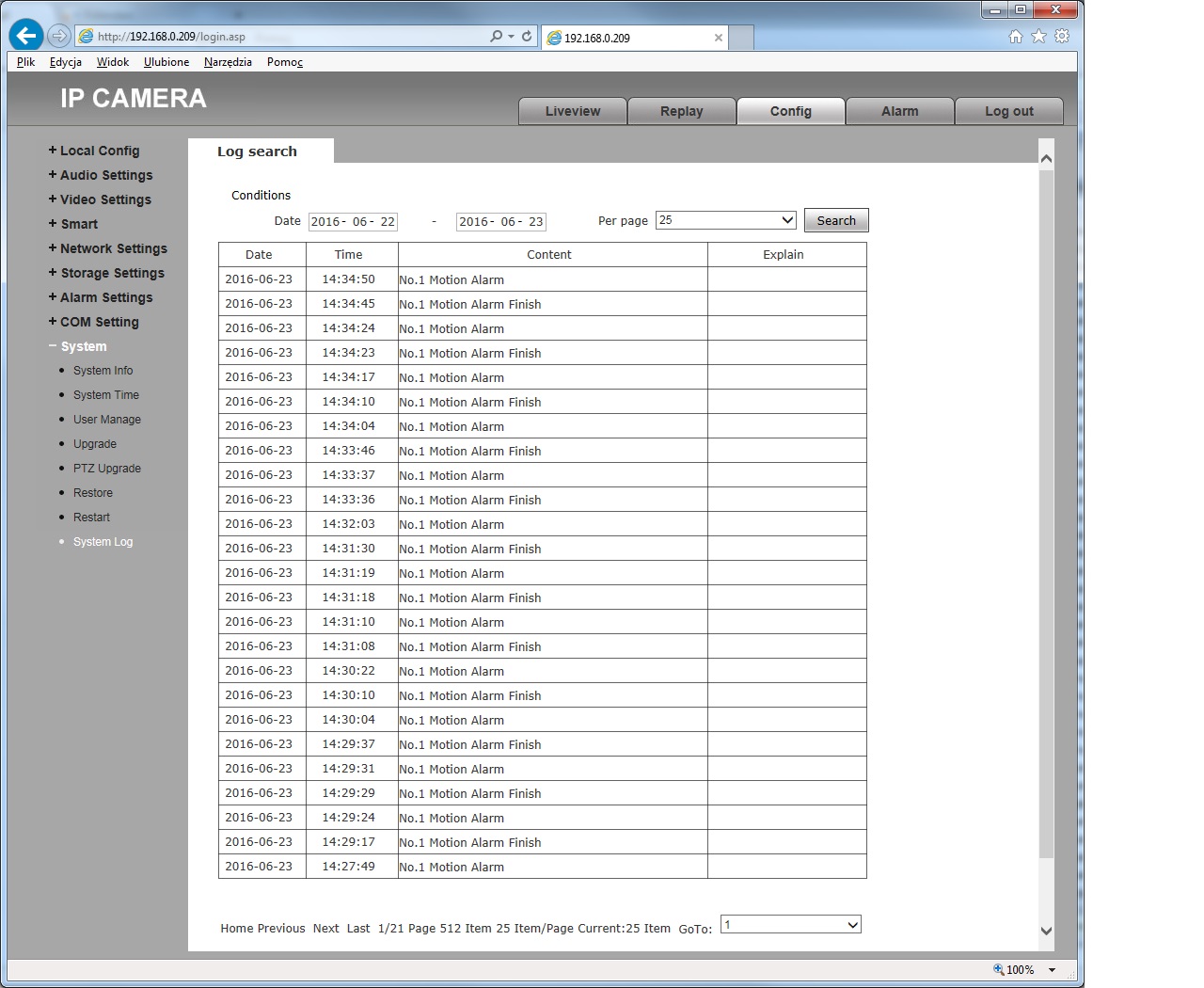
Jaki jest pobór mocy kamer IP, jak dobrać switch PoE?
Typowy pobór mocy stacjonarnych kamer IP:
- kamery o stałej ogniskowej - 2-4W podświetlenie IR wyłączone, 5-7W podświetlenie IR włączone
- kamery o zmiennej ogniskowej - 2-4W podświetlenie IR wyłączone, 8-10W podświetlenie IR włączone
Dobierając switch PoE musimy wybrać switch taki którego budżet mocy jest nie mniejszy niż sumaryczny pobór mocy wszystkich kamer.
Do szacunku zakładamy moc maksymalną czyli z włączonym podświetleniem, o ile je kamera posiada.
Np. mamy 2 kamery IVN-21IR (o stałej ogniskowej) oraz 4 kamery IWN-23MR (o zmiennej ogniskowej).
Pobór mocy = 2 x 7W + 4 x 10W = 54W
Musimy zastosować switch o budżecie mocy co najmniej 54W, np. taki jak wbudowany switch w rejestrator IMVR-08QPOE.
W przypadku kamer PTZ zalecamy zapoznanie się z tematem:
Jak zasilić kamer PoE, jak zasilić kamery szybkoobrotowe PTZ.
Jak skonfigurować kamerę z WifI do pracy w sieci bezprzewodowej
W naszej ofercie moduł WiFi posiadają kamery ICH-22, ICH-42, IDH-21IRF oraz IWH-21IRF.
Procedura podłączenia ICH-22 do WiFi:
- podłączyć się przewodowo do kamery
- dokonać aktywacji i konfiguracji jak zwykłej kamery
- w zakładce Konfiguracja zaawansowana -> Sieć -> WiFi
- klikamy Szukaj - wyszukuje dostępne sieci, wybeiramy sieć
- podajemy klucz, zapisujemy
- w zakładce Konfiguracja zaawansowana -> Sieć -> TCP/IP przełączamy się w polu Wybierz kartę sieciową na wlan
- konfigurujemy adres i pozostałe ustawienia karty WLAN, zapisujemy
- odłączamy kabel sieciowy, sprawdzamy czy mamy połączenie przez WiFi
- możliwe jest równoczene połączene przewodowe oraz WiFi, lecz w tym przypadku należy obu interfarce'om sieciowym przydzielić różne adresy, najlepiej z różnych podsieci
Kamerę podczas konfiguracji zasilamy z 12V DC lub PoE, komputer może być podłączony bezpośrednio do portu LAN w kamerze, należy tylko pamiętać o prawidłowej konfiguracji karty sieciowej w komputerze.
Jakie kamery obsługują kodek H.265/H.265+?
Kodeki H.265/H.265+ obsługują wybrane kamery serii H:
IDH-42XRKL
IDH-41IRKL
IWH-41IRKL
IDH-84IR
IDH-84MR
IWH-84IR
IWH-84MR
SICH-2025RK
IDH-23PTZ
Kodek H.265 obsługują kamery serii N o rozdzielczości 4Mpx:
IVN-41IR
IVN-42VR
IVN-42MR
IWN-41IR
IWN-43IR
IWN-42IRL
IWN-42VR
IWN-42MR
IWN-43VR
IWN-43MR
IWN-43XR
IWN-42VRL
W kamerze IP IWE-xx lub IVE-xx nie działa zasilanie PoE
Najprawdopodobniej posiadamy switch który jest niekompatybilny z kamerą.
Kamery serii "E" – IWE-xx, IVE-xx – posiadają PoE typu A, czyli zasilanie tylko po liniach sygnałowych, mogą być zasilane np. ze switchy TP-link.
Niektóre switche a także rejestratory z wbudowanym switchem PoE pozwalają wyłącznie na zasilanie typu B (zasilanie po wolnych parach).
Kamery serii "N" – IWN-xx, IVN-xx – posiadają PoE typu A oraz B działają ze wszystkimi switchami oraz z rejestratorami z wbudowanym switchem PoE.
Czy kamery HD-TV 4Mpx możemy przełączać w niższe rozdzielczości?
Tak, jest to możliwe. Przełączenie jest możliwe poprzez menu ekranowe OSD. Dostęp możliwy jest z poziomu każdego rejestratora HD-TV MAZi, lecz rejestrator na którym dokonujemy przełączenia musi obsługiwać rozdzielczość 4Mpx, może to być HSVR-xxLT (obsługuje kamery w trybie 4Mpx lite) lub HSVR-xxHT.
Na podglądzie obrazów z kamer klikamy w obraz kamery, pojawia się dodatkowe menu (nad lub pod obrazem z kamery), klikamy w ikonę joysticka (po najechaniu myszą na ikony widzimy ich opisy - ta ma nazwę Kontrola PTZ).
Następnie klikamy w ikonę Menu główne (obok Ustawienia).
Sama funkcja zmiany rozdzielczości jest w różnych miejscach menu OSD kamery, musimy jej poszukać.
Poruszanie się po menu odbywa się tak jak w menu kamer PTZ prawo/lewo/góra/dół, wchodzimy wi wychodzimy z podmenu klikając w Menu główne lub Iris +.
Co to są proporcje obrazu oraz jakie proporcje mają kamery 2Mpx, 3Mpx, 4Mpx, 5Mpx itd
W największym skrócie proporcje obrazu to stosunek liczby punków w poziomie do liczby punktów w pionie.
1Mpx - 1280 x 720 px, proporcje 1,77:1 - 16:9
2Mpx - 1920 x 1080 px, proporcje 1,77:1 - 16:9
3Mpx - 1920 x 1536 px, proporcje 1,25:1 - 5:4
4Mpx - 2560 x 1440 px, porporcje 1,77:1 - 16:9
5Mpx - 2592 x 1944 px, proporcje 1,33:1 - 8:6
8Mpx - 3840 x 2160 px, proporcje 1,77:1 - 16:9
Proporcje monitora Full HD to 16:9, dlatego większość osób, jeśli wyświetlamy obrazy na monitorze podłączonym bezpośrednio do rejestratora, woli stosować kamery o takich samych proporcjach by były ona zachowany po wyświetleniu wybranej kamery na pełnym ekranie.
W przypadku obsługi systemu za pomocą programu VMS-A1 możemy samodzielnie budować widoki a tym samym dopasować się jak najlepiej do proporcji obrazów z kamer.
Podczas nocy kamera działa nieprawidłowo
W takiej sytuacji nie należy wysyłać kamery jako uszkodzonej a skontaktować się z serwisem firmy GDE.
Zazwyczaj przyczyną problemów jest wadliwy układ zasilania kamery, między innymi wymagane jest sprawdzenie napięcia zasilającego kamerę podczas pracy z włączonym podświetleniem IR.
Konwersja rejestratorów ADVR-0410H1M, ADVR-0820H2M, ADVR-1640H2M, ADVR-1640H4M do rejestratora hybrydowego
Aktualizacja oprogramowania do rejestratorów ADVR-0401H1M, ADVR-0820H2M, ADVR-1640H2M oraz ADVR-1640H4M dodaje możliwość zapisu z kamer IP:
- ADVR-0410H1M: dodano możliwość zapisu z jednej kamery IP MAZi o rozdzielczości 720P@25kl/s i paśmie 2Mb/s
- ADVR-0820H2M: dodano możliwość zapisu z dwóch kamer IP MAZi o rozdzielczości 1080P@25kl/s1080P i paśmie 6Mb/s na kanał
- ADVR-1640H2M, ADVR-1640H4M: dodano możliwość zapisu z dwóch kamer IP MAZi o rozdzielczości 1080P@25kl/s1080P i paśmie 6Mb/s na kanał
- powyższe aktualizacje umożliwiają połączenie tylko i wyłącznie z kamerami MAZI
Aktualizacje firmware'u można pobrać z działu Do pobrania, zakładka Rozwiązania MAZi.
- Firmware do rejestratora firmware ADVR-1640H2M oraz ADVR-1640H4M V3.0.0_140626 – firmware_ADVR-1640H2M ADVR-1640H4M_V3.0.0_140626.zip
- Firmware do rejestratora firmware ADVR-0820H1M V3.0.0_140626 – firmware_ADVR-0820H2M_V3.0.0_140626.zip
- Firmware do rejestratora firmware ADVR-0410H1M V3.0.0_140626 – firmware_ADVR-0410H1M_V3.0.0_140626.zip
Kalkulator czasu zapisu dla kamer CNB XNET & ReviZOOM & MAZi v2.0
Kalkulator czasu zapisuw rejestratorach IP i HD umożliwia obliczenie czasu zapisu dla zadanej liczbie, rozdzielczości kamer i pojemności dysków.
Kalkulator czasu zapisu dla kamer CNB XNET & ReviZOOM & MAZi v2.0
Co to są dyski NAS i czy można je stosować z kamerami i rejestratorami Mazi?
Rejestratory MAZi nagrywaja dane na wbudowanych dyskach. Poza tym istnieje możliwość gromadzenia nagrań na dyskach sieciowych NAS zgodnych z protokołem NFS lub CIFS.
Zapis na dysku sieciowym konfigurujemy w menu rejestratora Menu -> Dyski -> Ogólne -> Dodaj -> Dodaj dysk sieciowy.
Należy pamiętać że każdy rejestrator ma określeny strumień wychodzący i przychodzący lub maksymalny strumień sumaryczny.
Zapis na pamięć NAS zajmuje część pasma wychodzącego. Każdy podłączony klient sieciowy również zajmuje część pasma, dlatego należy sprawdzić czy całkowite pasmo nie jest większe niż dopuszcza to rejestrator.
Możemy samodzielnie zsumować strumienie, możemy także sprawdzić to w menu rejestratora Menu -> Konserwacja -> Test sieci zakładki Ruch oraz Statystyka zajętości.
Zapis na pamięć NAS to suma strumieni głównych z każdej kamery. Np. mamy 8 kamer o rozdzielczości 2Mpx, każda ma ustawiony strumień 4Mpx, więc w sumie mamy 8*4 - 32 Mb/s i taką cześć pasma wychodzącego musimy zarezerwować i zagwarantować dla zapisu.
Czy można mieszać różne rozdzielczości kamer w obrębie jednego rejestratora (IP i Analog HD)
Tak, kamery moga mieć różne rozdzielczości, jedyne ograniczenie to nie mogą one być wyższe niż obsługiwane przez rejestrator.
Dodatkowo rejestratory analogowe pozwalają na podłączenie różnych kamer, możemy mieszać kamery analogowe i kamer analogowych HD w różnych systemach.
Rejestratory HTVR obsługja kamery analogowe SD oraz HD-TVI, a HAVR i HSVR kamery SD, HD-TVI, HD-CVI oraz AHD.
Mój rejestrator HAVR nie obsługuje kamer HD-CVI oraz AHD 2Mpx
Mój rejestrator HAVR nie obsługuje kamer HD-CVI oraz AHD 2Mpx
Rejestrator posiada starą wersję firmware'u.
W dziale Do Pobrania dostępna jest aktualizacja firmware'u do rejestratorów HAVR-xxMR/LT/HT.
Firmware HD TVI DVR HAVR-xxxxMT-LT-HT V3.4.75_160921
Dodano:
- obsługę kamer HD-CVI 2Mpx oraz AHD 2Mpx
- automatyczne rozpoznawanie rodzaju podłączonej kamery analogowej
- obecnie do każdego wejścia może być podłączony dowolny rodzaj kamery
- dodanie odblokowywania rejestratora za pomocą wzoru (jak w telefonach komórkowych)
- w przypadku rejestratorów serii MT oraz LT dodano obsługę kamer HD-TV 3Mpx:
- HAVR-04MT/LT - 1 kamera 3Mpx - wejście 1
- HAVR-08MT/LT - 2 kamery 3Mpx - wejście 1, 2
- HAVR-16MT/LT - 4 kamery 3Mpx - wejście 1, 2, 3, 4
W przypadku rejestratorów serii MT oraz LT podłączenie kamer serii TxH do wejść innych niż obsługujące kamery 3Mpx powoduje przełączenie ich w tryb 2Mpx i odwrotnie, podłączenie kamery 3Mpx pracującej w trybie 2Mpx do wejścia obsługującego 3Mpx przełączy ją w tryb 3Mpx
Przypominamy:
- aktualizacji dokonujemy wyłącznie przez połączenie przewodowe
- po wgraniu firmware'u należy przywrócić ustawienia fabryczne
- nie należy importować ustawień z poprzedniej wersji firmware'u
- w razie problemów lub wątpliwości prosimy o kontakt cctv@gde.pl
Jeżeli chcesz być informowany o nowym oprogramowaniu, firmware'ach itp. wyślij mail na adres cctv@gde.pl. Mailing zawiera tylko informacje techniczne.
Mój rejestrator obsługuje kamery maks. 3Mpx które nie są już dostępne a potrzebuję je dokupić?
Rejestratory INVR-04/08A, INVR-04/08POE, INVR-16/32AY obsługują maksymalnie kamery o rozdzielczości 3Mpx.
Rejestratory INVR-16A, INVR-16POE oraz INVR-32A pierwotnie obsługiwały także kamery do 3Mpx lecz do nich dostępna jest aktualizacja poozwalająca na obsługę kamer do 5Mpx. Jest ona dostępna w dziale Do Pobrania - MAZi Security (firmware'y, oprogramowanie).
Kamery 3Mpx nie są już nieprodukowane.
W razie potrzeby rozbudowy instalacji opartej o powyższe rejestratory możemy zastosować dalej dostępne kamery IP o rozdzielczości 2Mpx lub kamery 4 Mpx z serii N które możemy przełączyć w tryb 3Mpx.
W odróżnieniu od niektórych rozwiązań (obraz jest obcinany a nie skalowany) tu zmianie rozdzielczości mamy zachowaną pełną scenę.
Jakie rejestratory posiadają niezależne wyjścia monitorowe?
Zazwyczaj rejestratory posiadają wyjście HDMI oraz VGA. O ile nie zaznaczono specjalnie w opisie rejestratora to wyjścia te wyświetlają to samo.
Wiele rejestatorów analogowych HD ma dodatkowo niezależne wyjście analogowe wideo typu BNC. Dotyczy to rejestratorów HAVR-xxHT, HSVR-xxLT, HSVR-xxHT.
W przypadku rejestratorów HAVR-HT wyjście analogowe moża pracować jako główne i można za jego pomoca mieć dostęp do menu rejestratora.
W rejestratorach HSVR-xxLT oraz HSVR-xxHT wyjście analogowe służy jako wyjście pomocnicze na którym możemy mieć podgląd jednak nie mamy dostępu do menu rejestratora.
Rejestrator HAVR-16HT4 posiada dwa niezależne wyjścia główne HDMI1 oraz HDMI2/VGA (na wyjściu HDMI2 mamy ten sam obraz co na wyjściu VGA) oraz pomocnicze wyjście wideo BNC.
Rejestrator HSVR-16HT4 posiada dwa niezależne wyjścia główne HDMI1 oraz HDMI2/VGA (na wyjściu HDMI2 mamy ten sam obraz co na wyjściu VGA).
Rejestratory INVR-32K, INVR-16KL, INVR-16KLPOE i INVR-08KPOE posiadają dwa niezależne wyjścia główne HDMI oraz VGA. Dotyczy to również modeli INVR-16B, INVR-32B oraz INVR-16POE których podukcję już zakończono.
Jak podłączyć do rejstratora MAZi z wbudowanym switchem PoE kamerę innego producenta?
Procedura dodania kamery:
- uruchomić kamerę w sieci LAN
- ustawić adres IP kamery z puli wewnętrznej rejestratora, standardowo jest to zakres 192.168.254.2 do 17
- w menu Kamera -> Kamera IP klikamy Odśwież, rejestrator wyszuka nasza kamerę, klikamy pole Edytuj i odczytujemy numer portu ONVIF (często jest to port 80, możemy go także znaleźć w dokumentacji kamery)
- adres kamery ustawiamy tak by był o 1 większy niż numer portu do którego będzie podłączona na switchu, np. kamera podłączona do portu 1 powinna mieć adres 192.168.254.2, port 8 - 192.168.254.9
- podłączyć kamerę do portu PoE w rejestratorze zgodnie z powyższą regułą
- w menu Kamera -> Kamera IP -> Edytuj ustawiany na Sterowanie ręczne, wybieramy protokół ONVIF, port ONVIF, login i hasło
- po kilku minutach powinien pojawić się podgląd z kamery
- jeśłi nie mamy podglądu to na liście kamer w menu Kamera -> Kamera IP pojawi się ikona wykrzyknika w którego klikamy i odczytujemu informację o błędzie
Istnieje możliwość podłączenia komputera bezpośrednio do portu PoE w rejestratorze, możemy wtedy połączyć się.z kamerą czy to przez jej stronę czy za pomocą programu przeznaczonego do jej obsługi.
Adres komputera należy ustawić jako stały z puli adresacji rejestratora np. 192.168.254.200.
Jak skonfigurować powiadomienia PUSH w rejestratorach MAZi?
Powiadomienia PUSH dostępne są w rejestratorach HTVR-xx, HAVR-xx, HSVR-xx, IMVR-xxAxx, IMVR-xxQxx, INVR-xxAL/Bxx, INVR-xxK/KLxx oraz w kamerach linii H: IWH-xx, IDH-xx, IMH-xx, ICH-xx, IFH-xx, IBH-xx, SICH-xx, SIMH-xx, SINH-xx itp.
Powiadomienia są to wiadomości wysyłane przez rejestrator po wykrycie zdarzenia (np. detekcja ruchu, przekroczenie linii) do aplikacji na telefonie komórkowym lub programu na komputerze.
Konfiguracja usługi powiadomień push:
- w rejestratorze dla danego zdarzenia włączyć Powiadam centrum monitoringu/iVMS
- włączyć klienta Guarding Vision poprzez Sieć -> Ustawienia zaawansowane -> dostęp do platformy
- dodać rejestrator do Guarding Vision albo do Hicloudcam - według uznania
- zainstalować na telefonie program Guarding Vision
- sprawdzić w ustawieniach aplikacji czy jest zezwolenie na powiadomienia (chodzi o ustawienia Androida lub iOS)
- zalogować się do programu
- zobaczymy kamery z naszego rejestratora - Moje urządzenia
- wejść w ustawienia Guarding Vision - ikona kropek po prawej stronie w wierszu z nazwą rejestratora
- włączyć Powiadomienia alarmowe
- opcjonalnie włączyć i skonfigurować harmonogram powiadamiania
- aplikacja może działać w tle
Co to jest 1080p lite oraz 4Mpx lite?
Tryb nagrywania 1080p lite pozwala na nagrywanie obrazu z kamer o rozdzielczości 2Mpx (1080p - 1920x1080px) w zmniejszonej rozdzielczości poziomej do 960px (960x1080px).
Ten tryb pozwala na nagrywanie real time 25kl/s z kamer 2Mpx w rejestratorach HSVR-04/08/16MT/LT, które przypadku pełnej rozdzielczości 2Mpx 1080p nagrywają do 15kl/s z kamery 2Mpx.
W rejestratorach HAVR-04/08/1672H1 tryb 1080p lite pozwala na nagrywanie obrazów z kamer 2Mpx, pomimo iż jest to rejestrator który zasadniczo obsługujący kamery do 1Mpx.
Podobnie mamy w przypadku trybu 4Mpx lite który pozwala na nagrywanie obrazu z kamer o rozdzielczości 4Mpx (4Mpx - 2560x1440px) w zmniejszonej rozdzielczości poziomej do 1280px (1280x1440px)
W przypadku rejestratorów HSVR-04/08/16LT możemy w tym trybie nagrywać obrazy z kamer 4Mpx z prędkością 15kl/s.
Zarówno w przypadku trybu 1080p lite jak trybu 4Mpx lite nagrane obrazy i podgląd wyświetlane są w prawidłowych proporcjach - obraz nie jest zawężony.
W jaki sposób wydobyć strumień RTSP z rejestratora Mazi?
Wszystkie kamery MAZI oraz rejestratory (poza IMVR-xxS oraz INVR-xxS) posiadają obsługę protokołu RTSP.
W przypadku rejestratorów możliwe jest pobranie poprzez protokól RTSP strumienia z każdej kamery.
Rejestratory mogą wysłać maksymalnie 16 strumieni dodatkowych lub 8 głównych.
Należy pamiętać że każdy rejestrator ma określeny strumień wychodzący i przychodzący lub maksymalny strumień sumaryczny.
Każde połączenie przez RTSP zajmuje część pasma. Każdy podłaczony klient sieciowy również zajmuje część pasma, dlatego należy sprawdzić czy całkowite pasmo nie jest większe niż dopuszcza rejestrator.
Możemy samodzielnie zsumować strumienie, możemy także sprawdzić to w menu rejestratora Menu -> Konserwacja -> Test sieci zakładki Ruch oraz Statystyka zajętości.
W pliku MAZi streaming wideo i obrazy statyczne v2.0 PL znajdziemy opisy ścieżek RTSP do urządzeń MAZi.
Czy wszystkie rejestratory analogowe HD mają obsługę kamer moto-zoom?
Tak, każdy rejestrator analogowy HD może sterować kamerami PTZ oraz kamerami stacjonarnymi z moto-zoom.
W przypadku kamer analogowych PTZ oraz stacjonarnych z moto-zoom HD-TVI sterowanie odbywa się po kablu wizyjnym, nie jest konieczne prowadzenie dodatkowych kabli.
Zwykłe kamery analogowe PTZ wymagają do sterowania by rejestrator posiadał port RS-485 (prawie wszystkie rejestratory analogowe MAZi taki port posiadają), należy także doprowadzić osobną parę do podłączenia sterowania do portu RS-485 w kamerze.
Co jakiś rejestrator sygnalizuje błąd połączenia z kamerą ale po wyłączeniu i włączeniu zasilania kamery wszystko działa
W takiej sytuacji nie należy wysyłać kamery jako uszkodzonej a skontaktować się z serwisem firmy GDE.
Zazwyczaj przyczyną problemów z połączeniem są usterki w pracy sieci.
Jak uruchomić połączenia HTTPS w urządzeniach MAZi?
Konfiguracja HTTPS
- Sieć -> Ustawienia podstawowe -> Port ustawić port HTTPS na wyższy niż 1024 (ze względów bezpieczeństwa)
- Sieć -> Ustawienia zaawansowane -> HTTPS klikamy Utwórz
wypełniamy:
- Kraj - PL
- IP/Nazwa domeny - adres rejestratora - pole obligatoryjne
- Ważność - jak długo certyfikat ma być ważny, zazwyczaj wpisujemy 365 dni - pole obligatoryjne
- Hasło - hasło do modyfikacji certyfikatu - pole obligatoryjne
- Stan, prowincja lub region - np. województwo
- Jednostka terytorialna - cokolwiek
- Instytucja/przedsiębiorstwo - np. nazwa firmy
- Jednostka organizacyjna - cokolwiek
- E-mail - adres admina
Klikamy OK
Klikamy włącz i Zapamiętaj
Możemy teraz połączyć się z urządzeniem wpisując w przeglądarkę adres https://adres_ip_lub_domenowy:port_https i akceptujemy wyjątek na zawsze
Jakie programy używamy do łączenia z rejestratorami MAZi serii S?
Z poziomu Windows do łączenia i zarządzania rejestratorami INVR serii A/AL/KL/Q oraz S, IMVR, HTVR/HAVR/HSVR oraz ADVR używamy programu o nazwie PlatformSetup do pobrania tu.
W przypadku telefonów z Android i iOS używamy programu RealViewPro.
Programy pozwalają na połączenie zarówno bezpośrednie za pomocą adresu IP lub domeny, jak również poprzez chmurę.
Program dla Windows obsługuje nie tylko rejestratory MAZi ale także Hikvision, Dahua, BCS a także inne.
Czy z urządzeń mobilnych Android i iOS można mieć zdalny dostęp do urządzeń MAZi?
CTV Viewer - obsługuje DVR, NVR, kamery IP oraz enkodery
CCTV Viewer to program klienta dla urządzeń mobilnych bazujących na systemie Android lub iOS, takich jak smartfony i tablety. Pozwala na zdalny monitoring za pomocą rejestratorów analogowych, rejestratorów IP, kamer IP stacjonarnych, obrotowych a także enkoderów marki MAZi.
Mozliwe jest odtwarzanie nagrań, lokalne nagrywanie, wykonywanie zrzutów, sterowanie kamerami PTZ oraz wyjściami alarmowymi.
Dostęp do urządzeń jest możliwy przez sieć Wi-Fi lub 3G. Wymaga prawidłowo skonfigurawnych urządzen sieciowych do których podłaczone są urządzenia z którymi się łączymy.
Wymagania:
- Urządzenie musi posiadać kartę Wi-Fi lub modem 2G lub 3G
- Obsługiwana rozdzielczość 480*800, 480*854, 960*540, 1280*720, 800*1280 lub 1920*1080 px.
- Jakość i płynność połączenia zdalnego zależy od jakości łącza sieciowego i wydajności telefonu
- W przypadku braku płynności połączenia należy zmniejszyć rozdzielczośc, liczbe klatek i bitrate w kamerze lub zmniejszyć jakość obrazu
Urządzenia z systemem Android
Program można znaleźć w Google Play, wymagany jest system Android 2.3.3 lub nowszy.
Urządzenia z systemem iOS
Program znajdziemyw Apple Store, wymagany jest system iOS 4.3 lub nowszy.
Chmura w rejestratorach MAZi – najprościej jak się da - program Guarding Vision
Połączenie za pomocą chmury
Usługa chmury dostępna jest dla rejestratorów INVR-xxAL, INVR-xxB, INVR-xxKL, INVR-xxK, INVR-xxQxx, INVR-xxAxx, IMVR-xxQxx, IMVR-xxAxx, HTVR-xx, HAVR-xx oraz HSVR-xx.
Dzięki chmurze zdalny dostęp do rejestratora z przeglądarki oraz klienta mobilnego jest bardzo prosty, a co
najważniejsze, pozwala na zdalny dostęp przez sieci LTE oraz 3G, gdzie tradycyjne sposoby połączenia z rejestratorem nie działają.
Połączenie przez chmurę działa gdy nie mamy routowalnego adresu IP albo gdy dostawca internetu blokuje połączenia przychodzące, to zastosowanie chmury
Należy pamiętać że jest niezbędne prawidłowe skonfigurowanie ustawień sieciowych w rejestratorze, lecz nie
potrzebujemy przekierowania portów na routerze czy routowalnego adresu.
W rejestratorze musi być:
- prawidłowo skonfigurowane połączenie sieciowe, można użyć DHCP, w tym prawidłowe adresy serwerów DNS
- włączony klient Guardingvision: Menu -> Ustawienia -> Sieć -> Dostęp do platformy -> Włącz, ma się pojawić Status online
Konfiguracja telefonu:
- Pobierz z program Guarding Vision dla Android lub iOS
- Wybierz opcję Tryb gościa
- Wybierz Dodaj urządzenie
- Zeskanuj kod QR w rejestratorze Menu -> Ustawienia -> Sieć -> Dostęp do platformy -> kod QR lub jeśli dany firmware nie ma opcji QR kodu
- w prawym górnym roku wybierz ikonę ołówka i podaj numer seryjny (najprościej odczytać z dołu lub boku obudowy) oraz wprowadź kod weryfikacyjny odczytany z Menu rejestratora
- Dodawanie zostało zakończone
- Wybierz Dalej
- Wybierz Zapisz
Zostało utworzone uproszczone konto pozwalające na podgląd i przeglądanie nagrań.
Rejestrator został do niego dodany i nie można go dodać do innego konta.
Konto jest powiązane z telefonem.
Jeśli chcemy później założyć konto tradycyjnie to zakladając je na tym samym telefonie gdzie do konta gościa został dodany rejestrator, będzie on przepisany do konta tradycyjnego.
Jak skonfigurować połączenie z użyciem DDNS?
W przypadku gdy posidamy publiczny (routowalny) adres IP przydzielany dynamicznie najlepsza metodą połączenia jest wykorzystanie usługi DDNS.
Dostęp z wykorzystaniem usługi DDNS jest możliwy we wszystkich rejestratorach HTVR-xx, HAVR-xx, HSVR-xx, IMVR-xxAxx, IMVR-xxQxx, INVR-xxAL/Bxx, INVR-xxK/KLxx, INVR-xxAxx, INVR-xxQxx oraz ADVR-xxxx.
Sposób połączenia opisany jest w pliku MAZi – zdalny dostęp przez DDNS i chmurę v2.8 PL.pdf – rejestratory MAZi, z wyjątkiem rejestratorów IMVR-xxS oraz INVR-xxSxx.
Dla rejestratory serii S opis dostępny jest w instrukcji Rejestratory IP serii INVR/IMVR-xxS oraz 08SP8 krótka instrukcja wraz z konfiguracją programu CMS Client - PlatformSetup.
Jak skonfigurować połączenie przez chmurę i w jakich rejestratorach jest to możliwe?
Dostęp przez chmurę jest możliwy w rejestratorach:
ADVR-xxH1H (może być wymagana aktualizacja firmware'u)
ADVR-xxHxML (może być wymagana aktualizacja firmware'u)
HTVR-xx
HAVR-xx
HSVR-xx
IMVR-xxAxx (może być wymagana aktualizacja firmware'u)
INVR-xxAxx (może być wymagana aktualizacja firmware'u)
IMVR-xxQxx
INVR-xxAL/Bxx
INVR-xxK/KLxx
INVR-xxQxx
IMVR-xxS
INVR-xxS
Sposób połączenia opisany jest w pliku MAZi – zdalny dostęp przez DDNS i chmurę v2.8 PL.pdf – rejestratory MAZi, z wyjątkiem rejestratorów IMVR-xxS oraz INVR-xxSxx.
Dla rejestratory serii S opis dostępny jest w instrukcji Rejestratory IP serii INVR/IMVR-xxS oraz 08SP8 krótka instrukcja wraz z konfiguracją progrmu CMS Client - PlatformSetup.
Zdalny dostęp przez Internet (przez chmurę lub adres IP / DDNS) do rejestratorów MAZi
Zdalny dostęp przez Internet (przez chmurę lub adres IP / DDNS) jest możliwy do wszystkich modeli rejestratorów MAZi.
Dostęp do rejestratorów MAZi poprzez Internet możliwy jest na dwa sposoby.
- Możemy łączyć się bezpośrednio za pomocą adresu IP albo domenowego – wymagany jest routowalny adres IP
- Druga możliwość, gdy nie mamy routowalnego adresu IP albo gdy dostawca internetu blokuje połączenia przychodzące, to zastosowanie chmury. Tu jest opisany zdalny dostęp przez chmurę do wszystkich rejestratorów MAZi.
Połączenie bezpośrednie przez adres IP, adres domenowy lub DDNS:
Łączymy się podając adres IP (np. 198.122.90.2) lub adres domenowy (np. rejestrator.gde.pl).
- połączenie za pomocą adresu IP stosujemy gdy mamy do dyspozycji stały i routowalny adres IP, lub
- połączenie za pomocą adresu domenowego stosujemy najczęściej gdy mamy do dyspozycji routowalny adres IP, lecz jest on przydzielany dynamicznie. Taką sytuację mamy np. w Orange przy dostępie przewodowym czy Netii. Wymaga to wykorzystania usługi DDNS świadczonej odpłatnie np. no-ip.org czy dyn.com. Dla ułatwienia rejestratory MAZi pozwalają także skorzystać z własnego darmowego serwera DDNS – HiDDNS (usługa dostępna wyłącznie dla istniejących użytkowników), Guarding Vision oraz MAZi Dynamic DNS.
Sposób połączenia i konfiguracji opisany jest w pliku MAZi – zdalny dostęp przez DDNS i chmurę v2.8 PL.pdf – rejestratory MAZi, z wyjątkiem rejestratorów IMVR-xxS oraz INVR-xxSxx.
Jak zainstalować program CCTV Viewer lub Guarding Vision na urządzeniu Android gdy nie widzimy go w sklepie Play?
W Google Play widoczność a tym samym dostęp do aplikacji zależy od wersji systemu Android na danym urządzeniu oraz od jego rodzaju. Powoduje to że w przypadku niektórych nietypowych urządzeń np. Android TV część aplikacji nie jest widoczna.
Jeśli dotyczy to CCTV Viewer lub Guarding Vision istnieje możliwość zainstalowania tych programów samodzielnie. Poniższa metoda działa o ile urządzenie jest kompatybilne z aplikacjami - niestety trzeba to sprawdzić doświadczalnie.
Uwaga: Metodę tu opisaną stosujesz na własną odpowiedzialność, nie ponosimy odpowiedzialności za ewentualne szkody, utratę danych itp.
1) pobieramy plik APK
CCTV Viewer HD - https://apkpure.com/cctv-viewer-hd/com.europe1.iVMSHD,
CCTV Viewer - https://apkpure.com/pl/cctv-viewer/com.europe1.iVMS,
Guarding Vision - https://apkpure.com/pl/guarding-vision/com.mcu.guardingvision,
Uwaga: nie ponosimy odpowiedzialności za bezpieczeństwo programów instalowanych z nieoficjalnych źródeł.
Alternatywnie można skopiować plik instalacyjny z telefonu na którym już aplikacja jest zainstalowana za pomocą jednej ze specjalnych aplikacji do zapisu kopii wersji instalacyjnych np. APK Export.
2) nagrywamy na pendrive i podłączamy go do Android TV lub wgrywamy na urządzenie przez USB
3) instalujemy program
4) w razie braku menadżera plików instalujemy np. File Commander for Android i za jego pomocą instalujemy program
Jakie programy używamy do łączenia z rejestratorami MAZi?
Dotyczy wszystkich rejestratorów MAZi z wyjątkiem serii S.
Z poziomu Windows do łączenia i zarządzania rejestratorami INVR serii A/AL/KL/Q, IMVR, HTVR/HAVR/HSVR oraz ADVR używamy programu o nazwie VMS-A1 do pobrania tu.
Dla MacOS stosujemy program VMS-A1 do pobrania tu.
W przypadku telefonów z Android i iOS używamy programu Guarding Vision do pobranie z Google Play.
Dla telefonów z systeme iOS Guarding Vision dostępny jest w App Store.
Dotychczas dostępny program CCTV Viewer dostępny jest do pobrania z naszej strony, lecz nie jest on już rozwijamy.
Programy pozwalają na połączenie zarówno bezpośrednie za pomocą adresu IP lub domeny, jak również poprzez chmurę.
Jakie rejestratory obsługują kodek H.265/H.265+?
Kodek H.265 oraz H.265+ jest obsługiwany przez następujące rejestratory:
Wszystkie rejestratory analogowe HD HSVR-xx:
HSVR-04/08/16MT
HSVR-04/08/16LT
HSVR-04/08/16HT, HSVR-08HT1
HSVR-04/08/16LTP
HSVR-04/08/16HTP
HSVR-32LT/HT
HSVR-16HT4
Oraz rejestratory IP serii K/KL oraz Q:
IMVR-04/08Q
IMVR-04/08QPOE
INVR-04/08KL
INVR-16KL1
INVR-04KLPOE, INVR-08POE
INVR-16KL/KLPOE
INVR-32K
Używałem program CCTV Viewer, nie mogę go znaleźć w Google Play
Rozwój program CCTV Viewer został zakończony.
Został zastąpiony programem Guarding Vision w którym zaimplementowano pełną obsługę najnowszych rejestratorów oraz nowych funkcji.
Zalecamy stosowanie Guarding Vision.
Jeśli ktoś chce dalej używać programu CCTV Viewer może go pobrać z naszej strony z działu Do Pobrania,
Przy połączeniu z kamerą lub rejestratorem MAZi za pomocą przeglądarki Internet Explorer ciągle żąda instalacji wtyczki
W pierwzej kolejności należy sprawdzić czy na pewno używamy Internet Explorera. Podobną ikonę ma przeglądarka Edge która nie obsługuje wtyczek.
W przypadku Internet Explorera jedną z przyczyn moga być ustawienia zabezpieczeń przeglądarki.
- wchodzimy w Narzędzia -> Opcje internetowe -> zakładka Zabezpieczenia
- wybieramy Internet (opcjonalnie możemy zrobić to dla Intranetu jeśli tam jest rejestrator, albo dodać go do Zaufanych witryn i tam zmodyfikować ustawienia)
- klikamy w Poziom niestandardowy
- tylko IE9, IE10 i wyższe – zezwalaj na Filtrowanie ActiveX – wyłącz
- wszystkie IE:
- inicjowanie i wykonywanie skryptów kontrolek ActiveX niezaznaczonych jako bezpieczne do wykonywania – monituj
- pobieranie niepodpisanych kontrolek ActiveX – monituj
- pobieranie podpisanych kontrolek ActiveX – monituj
- uruchamianie kontrolek ActiveX i wtyczek – włącz
- zapisz modyfikacje klikając OK i wyjdź z menu Zabezpieczeń
- czasem może być potrzebne przeładowanie komputera a zawsze ponowne uruchomienie przeglądarki
Może też być koniecznie dodanie rejestratora do Widoku zgodności. Zazwyczaj dotyczy to IE10 i wyższych.
- wchodzimy w Narzędzia a następnie w Ustawienia widoku zgodności
- dodajemy rejestrator wpisując jego adres o ile sam się nie pojawił
- warto także zaznaczyć Wyświetlaj witryny intranetu w widoku zgodności
- zamykany okno
- ponownie uruchamiamy przeglądarkę
Jeśli w dalszym ciągu nie działa podgląd w albo mamy inne problemy to sprawdzamy Narzędzia –> Zarządzaj dodatkami czy następujące dodatki są włączone: WebVideoActiveX Control –
wszystkie obecnie sprzedawane rejestratory. W przypadku rejestratorów ADVR-xxxx oraz IMVR/INVR-04/08A może to być wtyczka HCWPWebVideoActiveX Control.
Przy pierwszym uruchomieniu wtyczki może pojawić się monit czy uruchomić – wybieramy Zawsze dla wszystkich witryn.
Nie działa podgląd na przedarce Firefox, Chrom, Opera lub Edge
Microsoft Edge, Google Chrome i Opera nie obsługują zarówno wtyczek NPAPI jak i kontrolek ActiveX, dlatego nie można ich wykorzystywać do konfiguracji rejestratora oraz podglądu.
Należy zastosować przeglądarkę Internet Explorer.
Firefox od wersji 52 – koniec obsługi wtyczek NPAPI. Wraz tą wersją zaprzestano obsługi wtyczek NPAPI. Wtyczki NPAPI (poza Adobe Flash, stosowaną przez rejestratory MAZi serii S oraz kamery ReviZOOM) przestały działać.
Należy zastosować przeglądarkę Firefoxa 52 ESR w wersji 32-bitowej https://download.mozilla.org/?product=firefox-52.0esr-SSL&os=win&lang=pl
Brak podglądu lub ciągłe żądanie instalacji lub uruchomienia wtyczki.
W razie problemów z dostępem do usługi przez przeglądarkę, w przypadku Firefox’a należy sprawdzić czy następujące wtyczki są zaznaczone (opcja Narzędzia –> Dodatki) jako Zawsze aktywuj: Web Components – wszystkie obecnie sprzedawane rejestratory oraz w przypadku rejestratorów ADVR-xxxx oraz IMVR/INVR-04/08A może to być wtyczka HCWPWeb Components.
Jak usunąć wtyczkę do obsługi rejestrator w kamer MAZi w Windows?
Wtyczkę można usunąć ręcznie i w razie potrzeby ponownie zainstalować.
- wyłączyć wszystkie przeglądarki np. Firefox, Internet Expolorer
- skasować C:Program FilesWeb Components lub w przypadku starszych rejestratorów C:Program FilesHCWPWeb Components
- włączyć przeglądarkę, połączyć się rejestratorem, pobrać wtyczkę
- wyłączyć wszystkie przeglądarki – wtyczkę instalujemy przy wyłączonych przeglądarkach
- zainstalować wtyczkę
- włączyć przeglądarki
Jak zainstalowac wtyczkę w MacOS?
W systemie MACOS wtyczkę należy zainstalować ręcznie
- wyłączyć przeglądarkę Safari
- pobrać wtyczkę z naszej strony z działu Do pobrania
- zainstalować wtyczkę – uruchamiany pobrany plik np. WebVideoPlugin_IMAC_V3.0.5.43_build_20160118.pkg
- uruchamiamy przeglądarkę
- w Safari - Preferences – Security sprawdzamy czy są włączone wtyczki
- w Help - Installed Plug-ins sprawdzamy czy mamy zainstalowany webvideo-plugin
- łączymy się z rejestratorem
Nie działa dostęp przez chmurę, status połączenia w rejestratorze to offline lub niepołączony
Jeśli nie działa dostęp przez chmurę to musimy sprawdzić jaki jest status połączenia z serwerem chmury:
- w Menu -> Ustawienia -> Sieć -> Dostęp do platformy (na rejestratorze) Konfiguracja -> Sieć -> Ustawienia zaawansowane -> Dostęp do platformy (przez przeglądarkę) sprawdzamy czy Status rejestracji pokazuje Online
- możemy także odczytać kod weryfikacyjny potrzebny przy dodawaniu urządzenia do chmury lub w przypadku gdy lokalnie na rejestratorze włączono szyfrowanie - wtedy kod weryfikacyjny jest równocześnie kluczem szyfrowania podawanym podczas konfiguracji połączenia zdalnego.
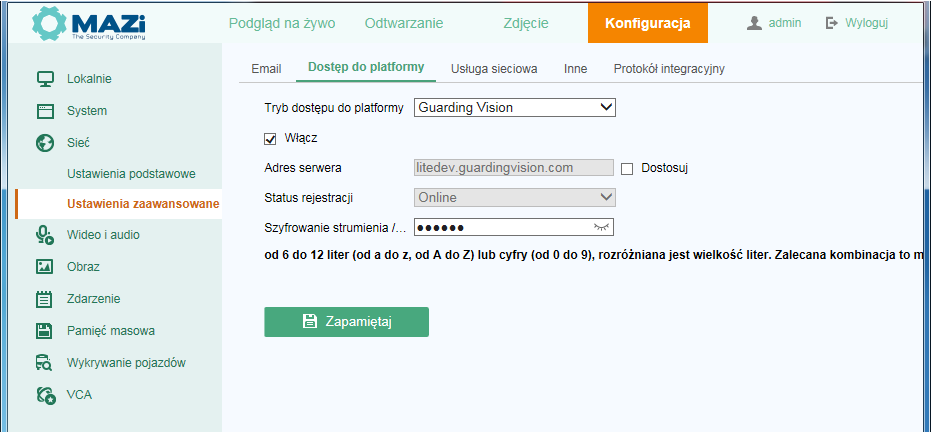
widok menu rejestratora przy połączeniu przez przeglądarkę
Jeśli Status rejestracji pokazuje Offline lub Niepołączony to sprawdzamy kolejno:
- w Menu -> Ustawienia -> Sieć -> Ogólne (na rejestratorze) Konfiguracja -> Sieć -> Ustawienia podstawowe -> TCP/IP (przez przeglądarkę) czy adres rejestratora jest zgodny z pulą adresową stosowaną w sieci LAN w której on pracuje
- czy wpisano poprawny adres routera (brama domyślna, gateway)
Jednym z częstych błędów jest brak serwerów DNS które powiny być wpisane w Menu -> Ustawienia -> Sieć -> Ogólne.
Sprawdzy czy uzupełnione są adresy serwerów DNS: preferowanego oraz alternatywnego (nie mylimy z usługą DDNS), można wykorzystać serwery DNS Googla (8.8.8.8, 8.8.4.4), Orange (194.204.159.1, 194.204.152.34) itp.
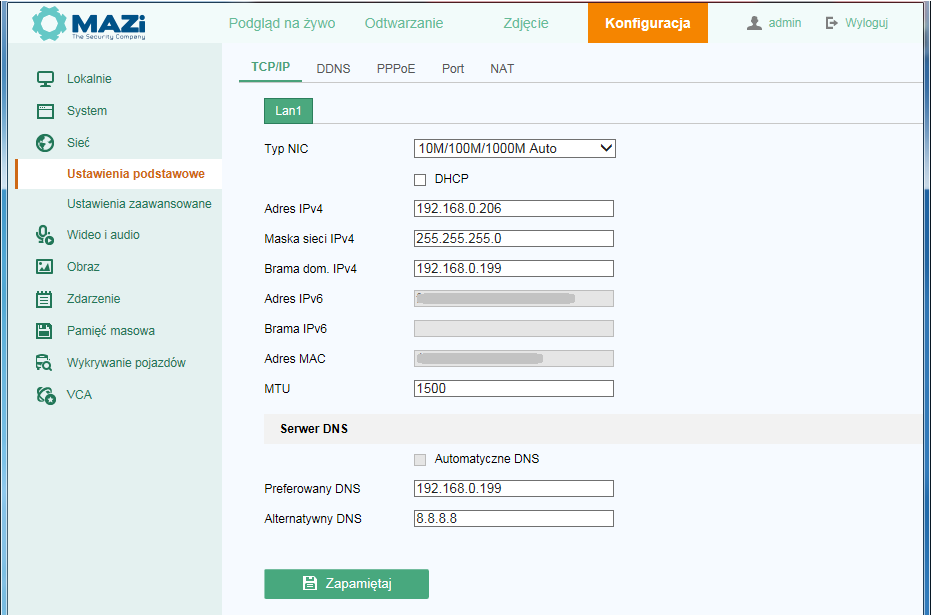
widok menu rejestratora przy połączeniu przez przeglądarkę
W następnym kroku sprawdzamy połączenie rejestratora z routerem.
Najprostszą metodą by to sprawdzić to użycie polecenia ping.
Komenda Ping z poziomu rejestratora:
- Konserwacja -> Test sieci- > Diagnostyka sieci
- w polu Adres sieciowy wpisujemy adres routera i klikamy Test.
- w przypadku gdy połączenie jest prawidłowe wyświetla się informacja: Średnie opóźnienie 1ms, Zagubionych pakietów 0%.
- w przypadku łącza radiowego opóźnienie może być nieco większe rzędu kilkunastu ms.
W ten sam sposób możemy także sprawdzić czy istnieje połączenie rejestratora np. z kamerami IP czy routerem – nawet gdy nie posiadamy dostępu do komputera.
Nie działa prawidłowo podgląd przez stronę Hicloudcam
Wtyczki działają z Firefox 52 ESR wersja 32-bitowa, nowsze wersje nie obsługuja wtyczek NPAPI.
Wtyczki nie działają z Microsoft Edge, Google Chrome i Opera gdyż te nie obsługują zarówno wtyczek NPAPI jak i kontrolek ActiveX.
W razie problemów z dostępem do usługi przez przeglądarkę, w przypadku Firefox’a należy sprawdzić czy następujące wtyczki są zaznaczone (opcja Narzędzia –> Dodatki) jako Zawsze aktywuj: Web Update, Web Safe Box oraz ShiPin7 Web Player.
W przypadku Internet Explorera sprawdzamy (Narzędzia –> Zarządzaj dodatkami) czy następujące dodatki są włączone: UpdataActiveX Control, SP7WebVideoActiveX Control oraz SafePWSBox Control.
Gdzie zapisują się nagrania i screeny dokonywane przez przeglądarkę?
Lokalizację nagrań i screenów ustawiamy po połączeniu się z urządzeniem przez przeglądarkę.
- Konfiguracja -> Lokalnie -> Ustawienia pliku z nagraniem oraz
- Konfiguracja -> Lokalnie -> Ustawienia obrazu i wideo
i wskazujemy katalog gdzie mają znaleźć się nagrania.
Jeśli po dokonaniu nagrań czy archiwizacji we wskazanych katalogach nic nie ma albo wręcz nie ma samych katalogów, oznacza to że, ze względu na ustawienia zabezpieczeń, przeglądarka korzysta z wirtualnego systemu plików. Pliki w tym katalogu zazwyczaj są usuwane po zamknięciu przeglądarki.
Najprostszą metodą jest uruchamianie przeglądarki z prawami administratora (choć obniża to poziom bezpieczeństwa przeglądarki).
Można także zlokalizować ścieżkę do naszych katalogów w wirtualnym systemie plików i utworzyć do nich link np. na Pulpicie. Po wykonaiu nagrań klikamy w link i kopiujemy pliku do zwykłegu katalogu np. na Pulpit.
Katalogów należy szukać w:
C:Users
azwa_użytkownikaAppDataLocalMicrosoftWindowsTemporary Internet FilesVirtualizedCUsers
azwa_użytkownikakatalog
gdzie:
- nazwa_użytkownika - nasza nazwa użytkownika
- katalog - jest to katalog taki jak wybraliśmy powyżej
Standardowe ścieżki to:
C:Users
azwa_użytkownikaWebRecordFiles
C:Users
azwa_użytkownikaWebDownloadFiles
C:Users
azwa_użytkownikaWebCaptureFiles
C:Users
azwa_użytkownikaWebPlaybackPics
C:Users
azwa_użytkownikaWebPlaybackFiles
W takim przypadku ścieżka wirtualna to C:Users azwa_użytkownikaAppDataLocalMicrosoftWindowsTemporary Internet FilesVirtualizedCUsers azwa_użytkownikaWeb.
Ze względu na politykę bezpieczeństwa systemu Windows 10 nie można użyć systemowego Exploratora plików, należy zastosować inny manger plików.
Podgląd przez smartfon - program Guarding Vision
Połączenie za pomocą chmury
Połączenie możliwe jest m. in za pomocą programu Guarding Vision dostępnego dla urządzeń Android i iOS.
Usługa chmury dostępna jest dla rejestratorów INVR-xxAL, INVR-xxB, INVR-xxKL, INVR-xxK, INVR-xxQxx, INVR-xxAxx, IMVR-xxQxx, IMVR-xxAxx, HTVR-xx, HAVR-xx oraz HSVR-xx.
Poniżej prezentujemy screeny ilustrujące różne funkcje programu.
Logowanie
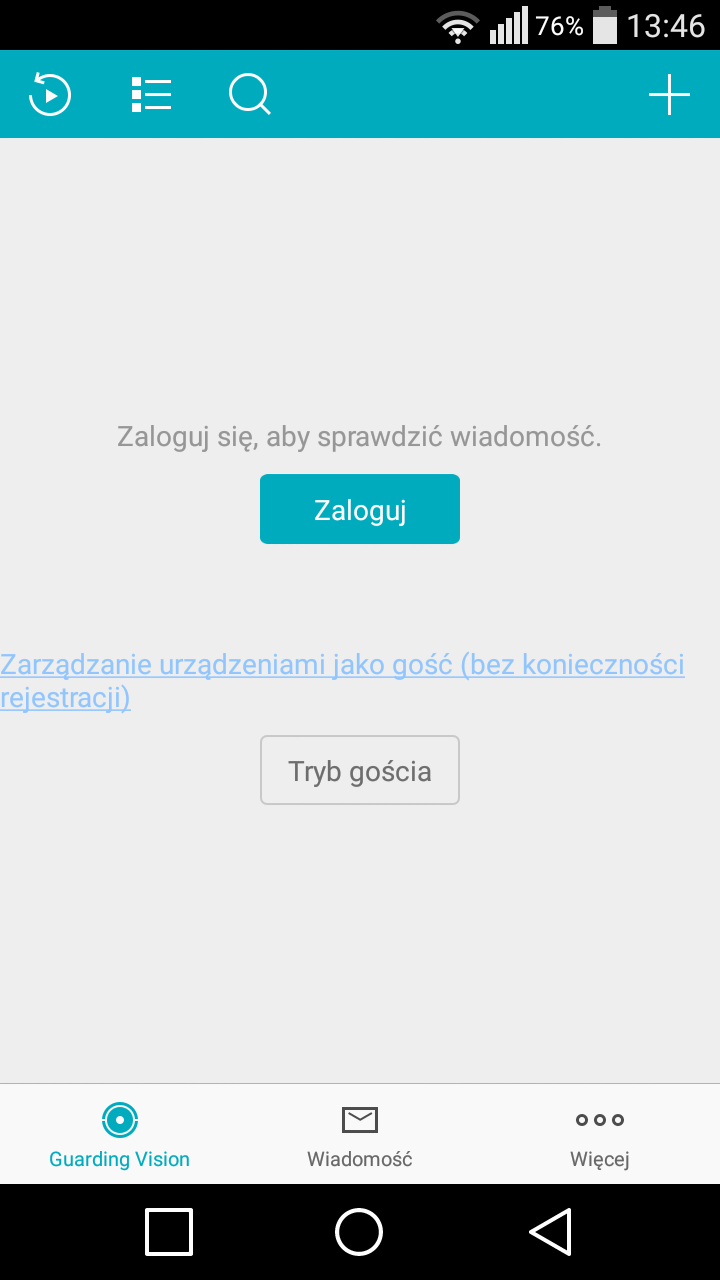
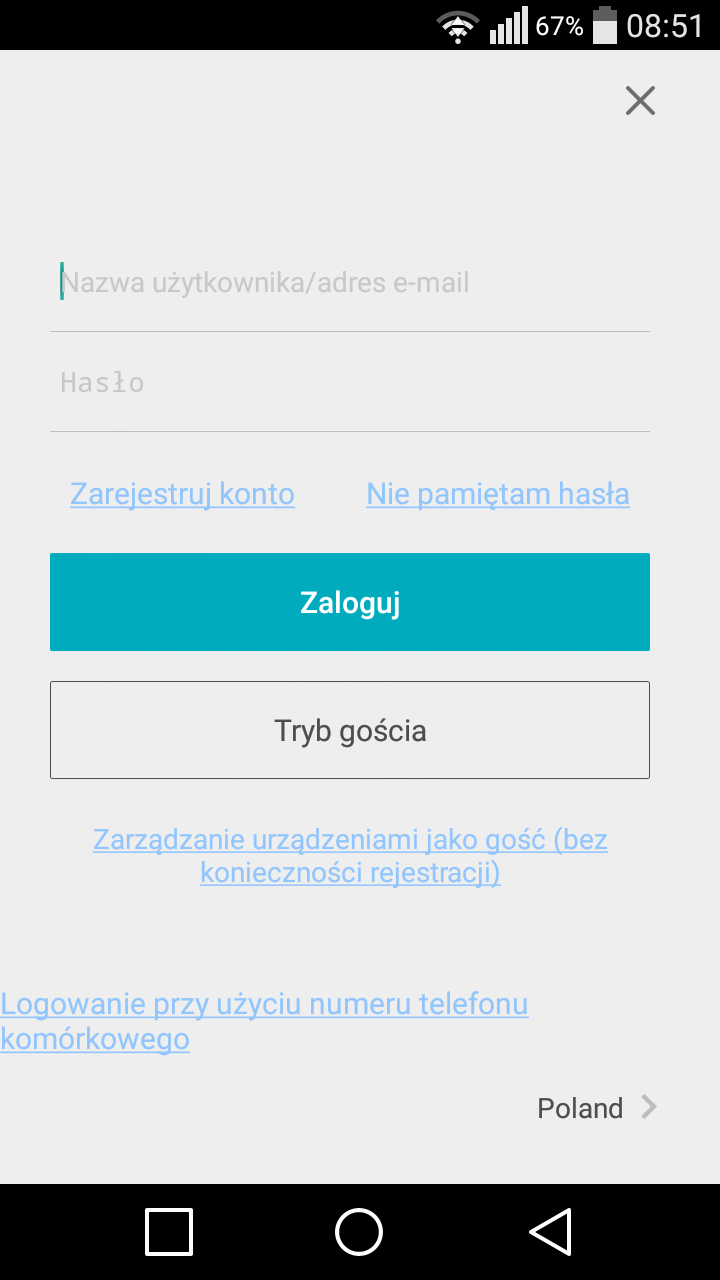
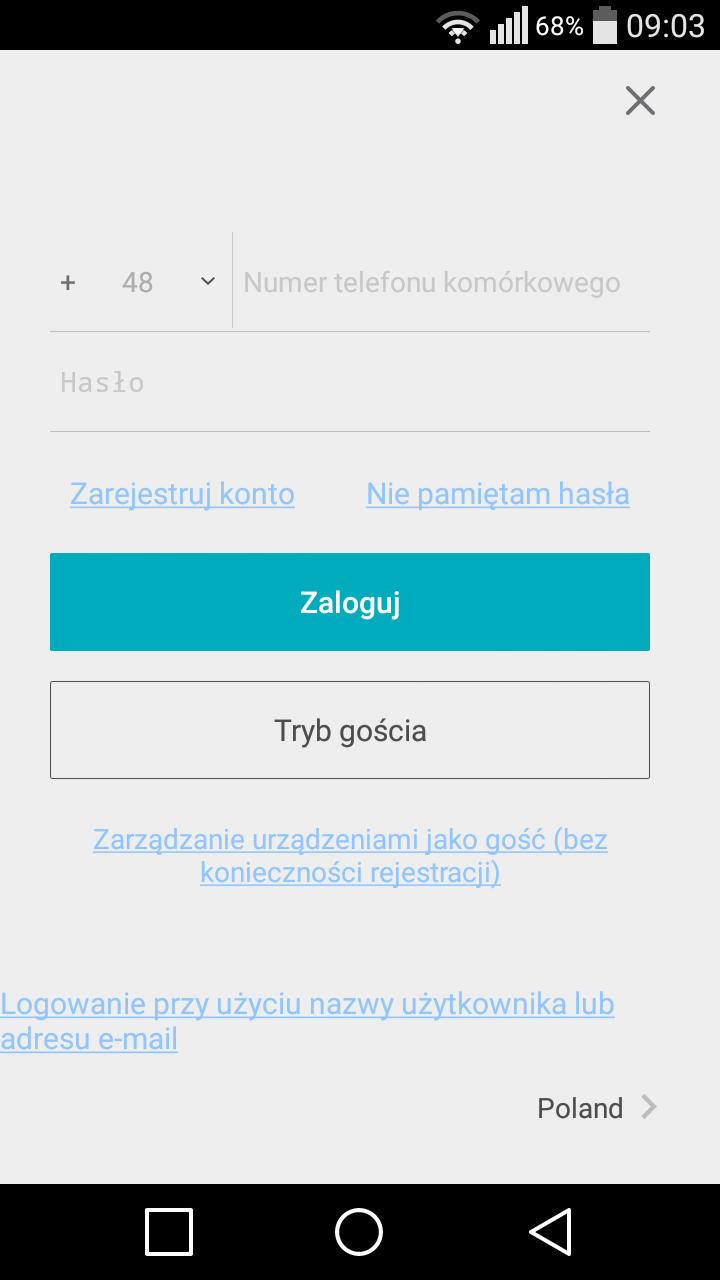
Konfiguracja trybu gościa - najprostszej metody połączenia z rejestratorem
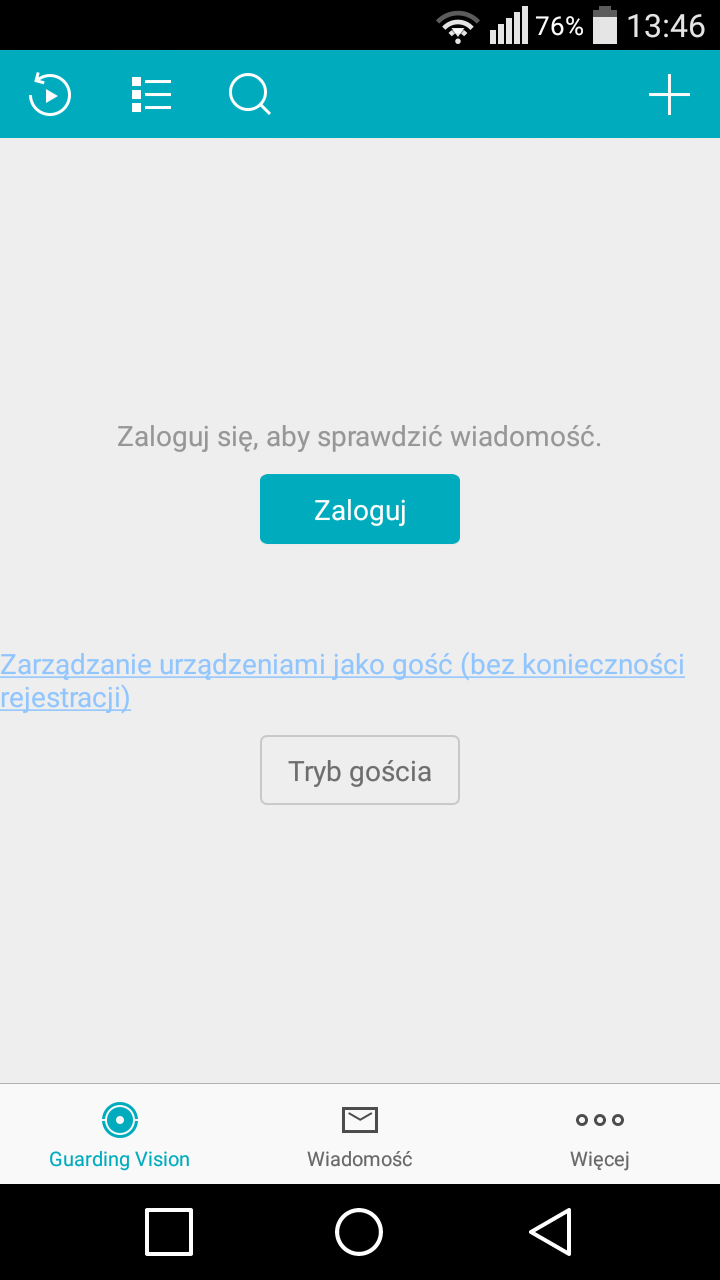
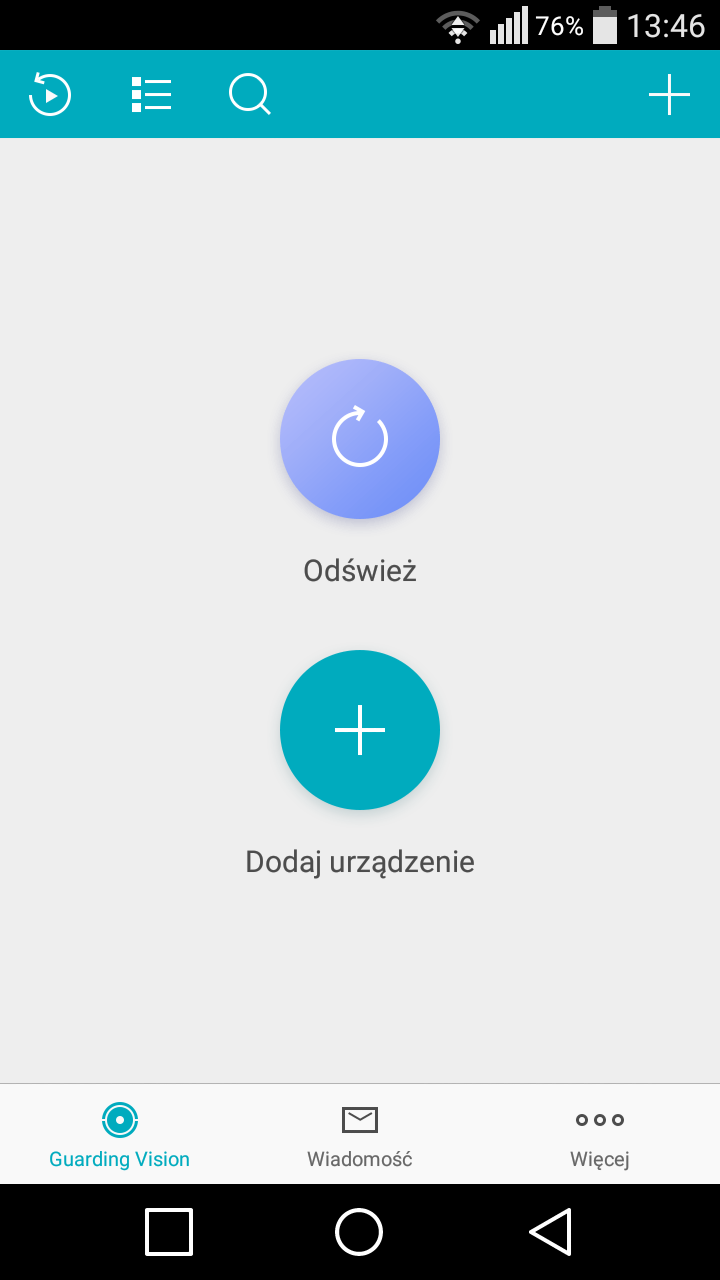
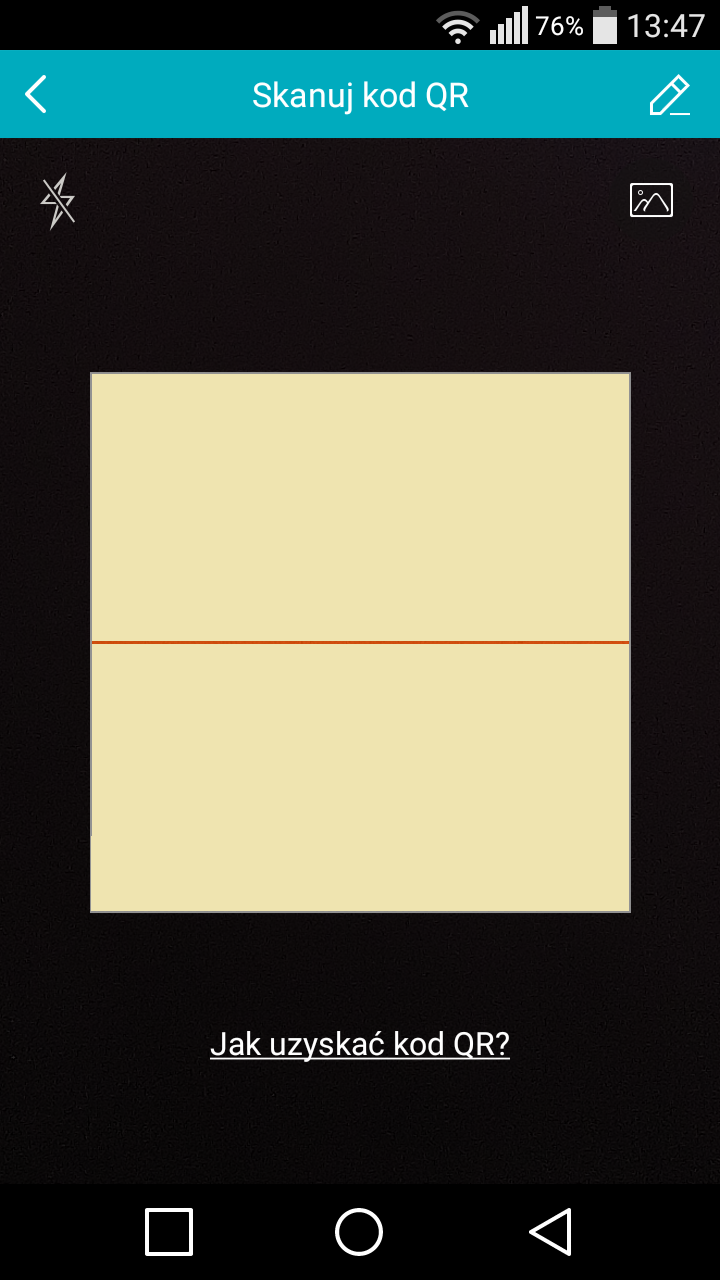
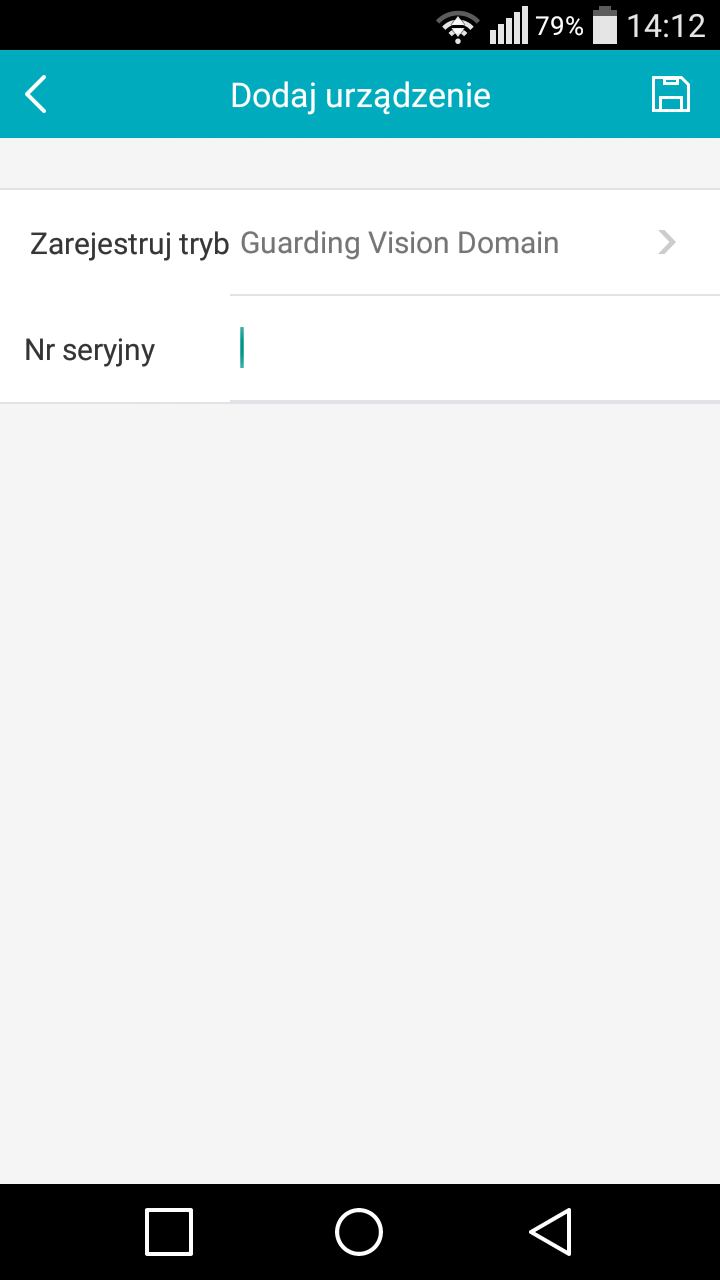
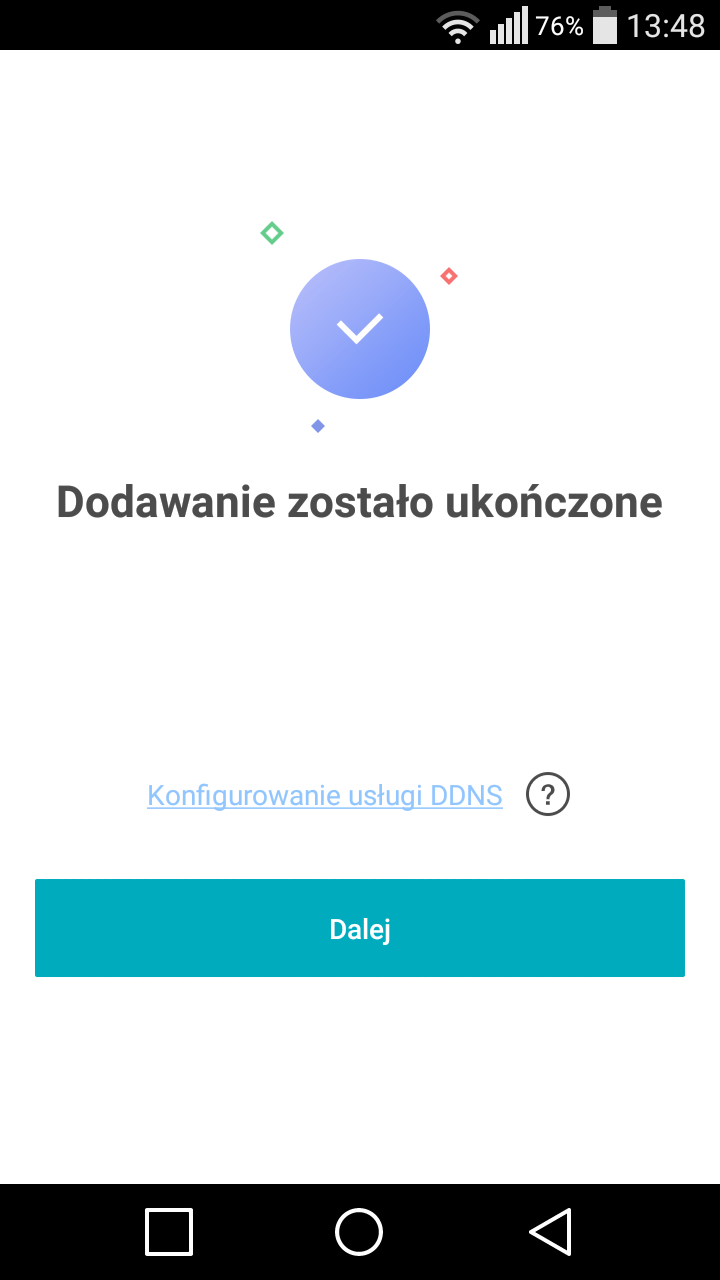
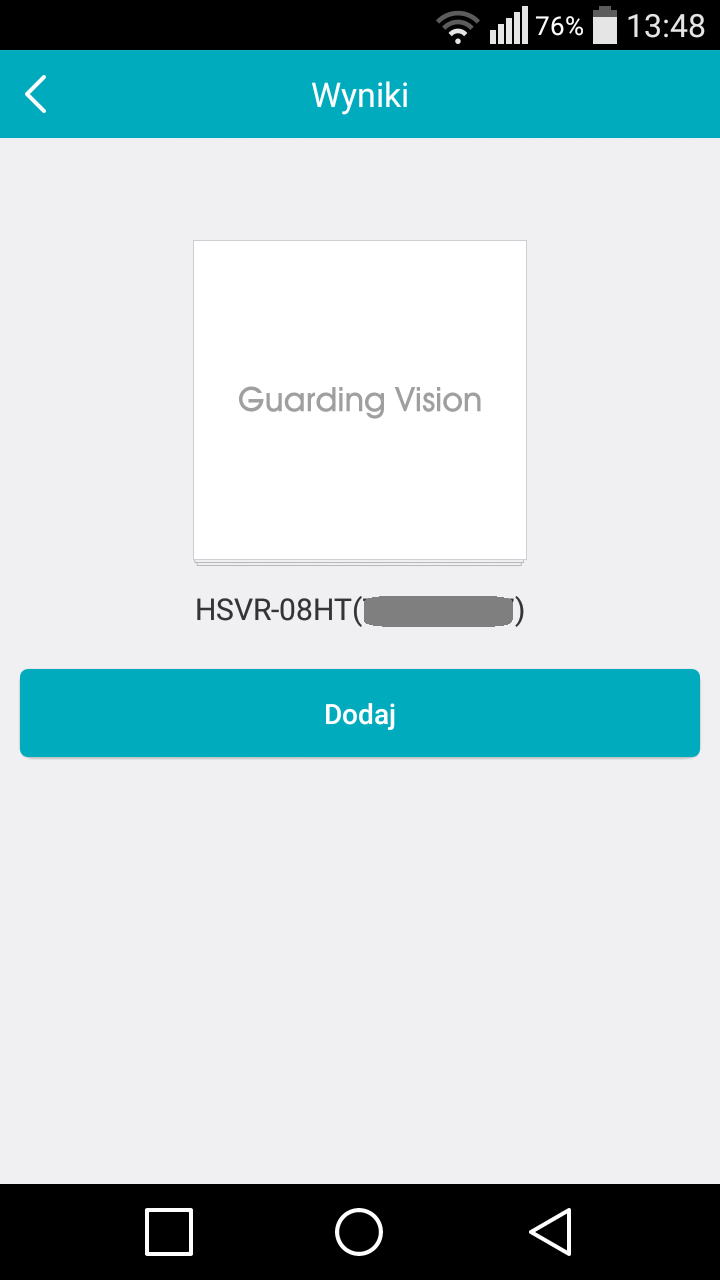
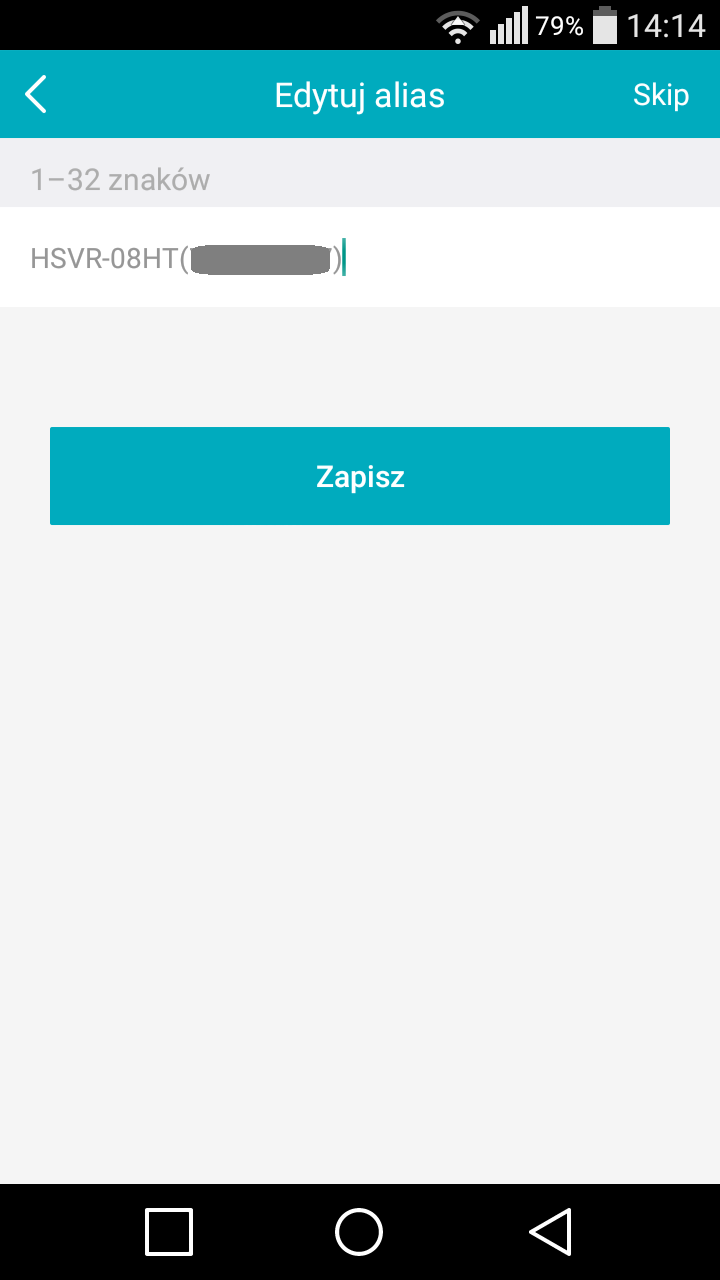
Konwersja konta gościa na konto rejestrowane
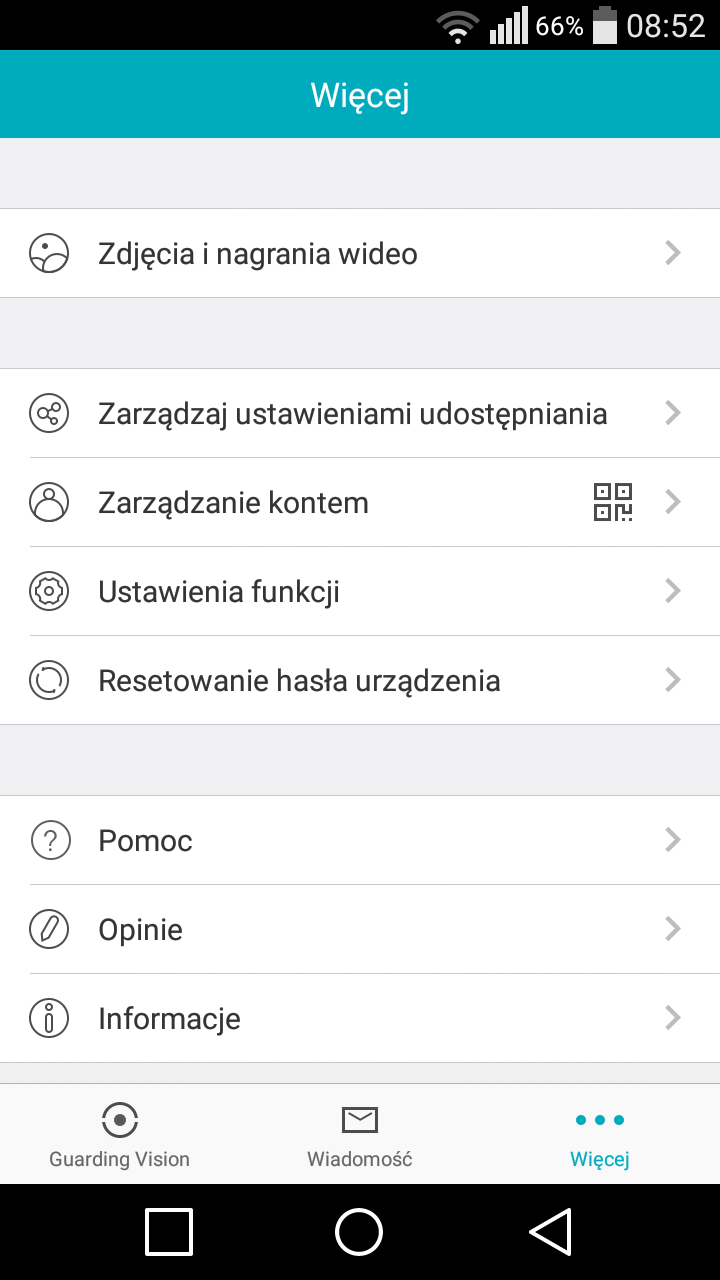
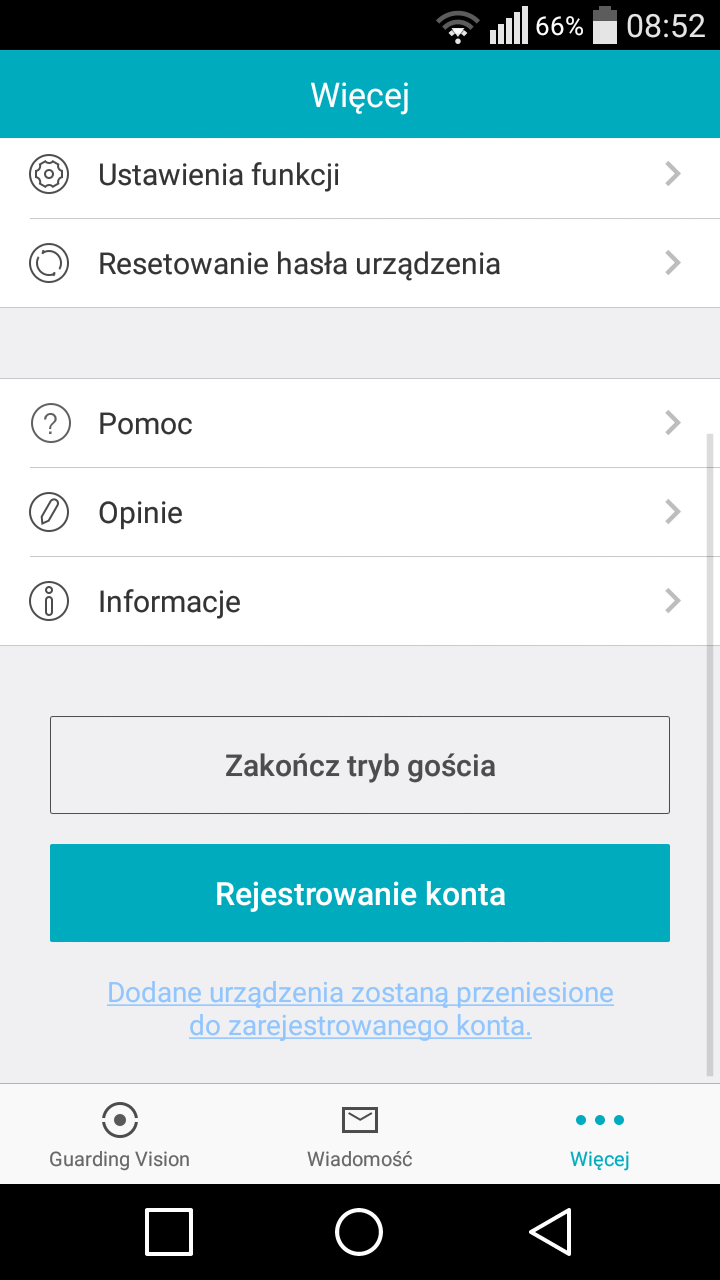
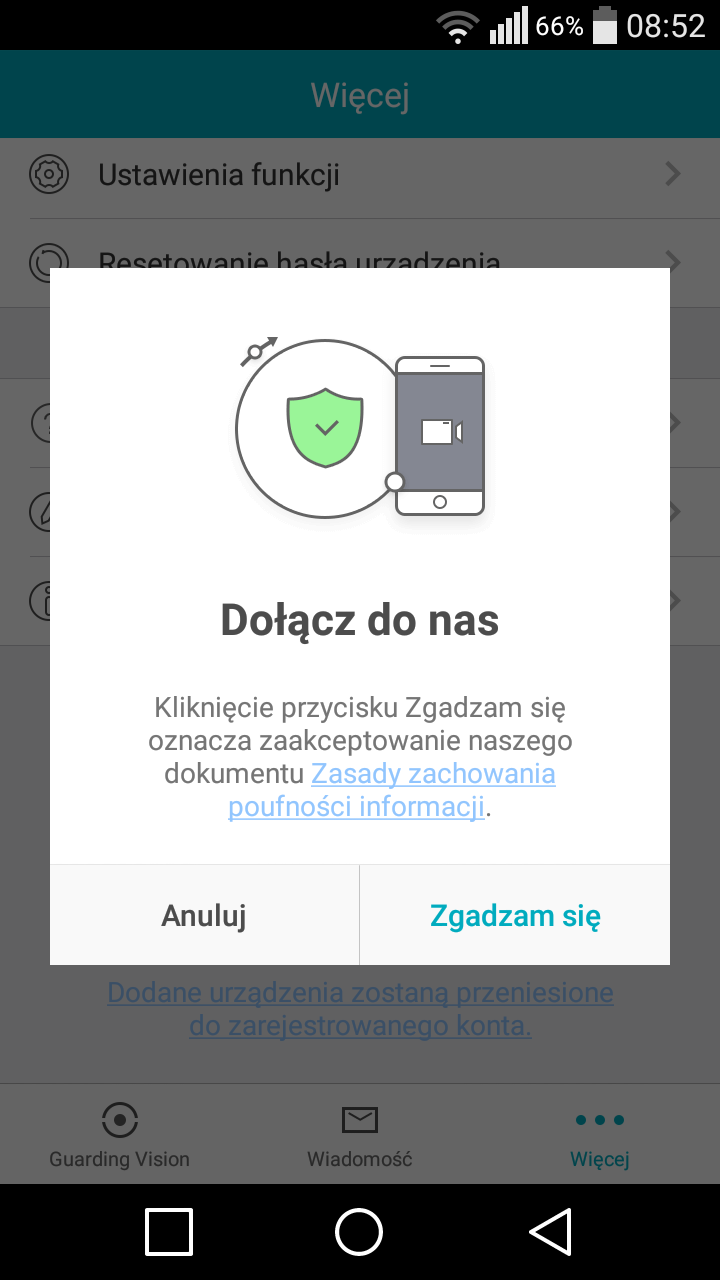
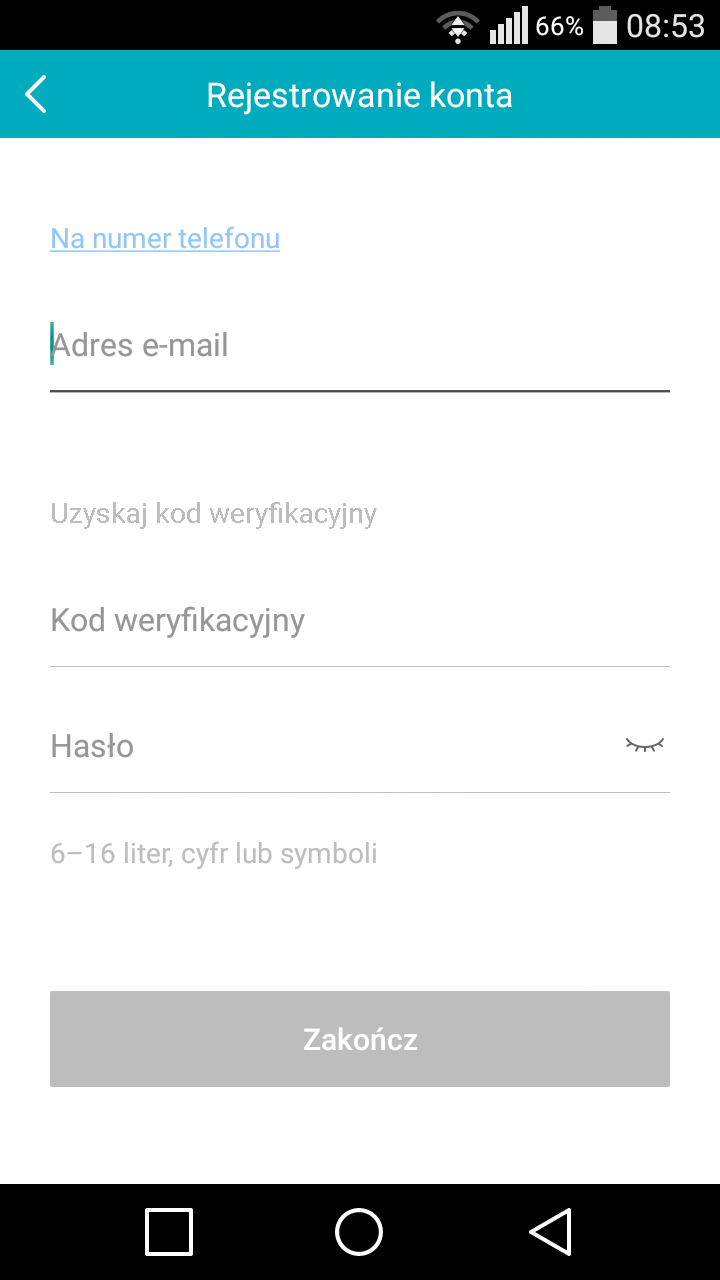
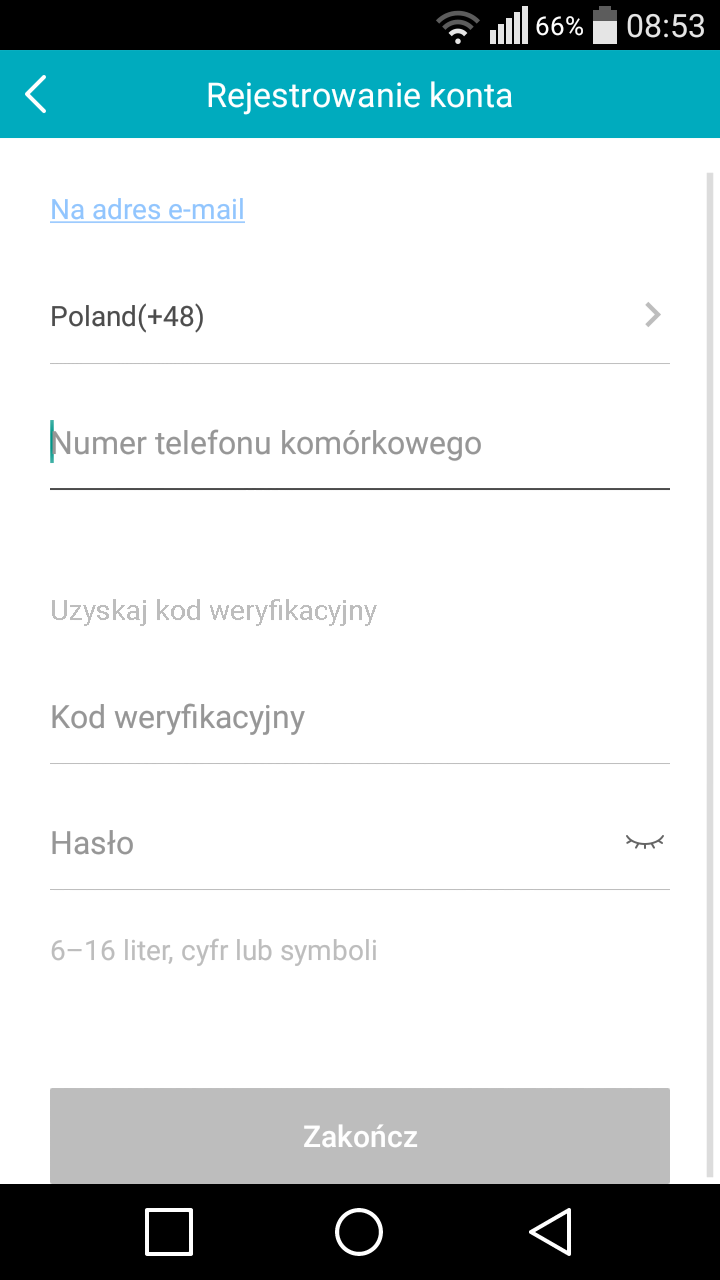
Założenie konta rejestrowanego
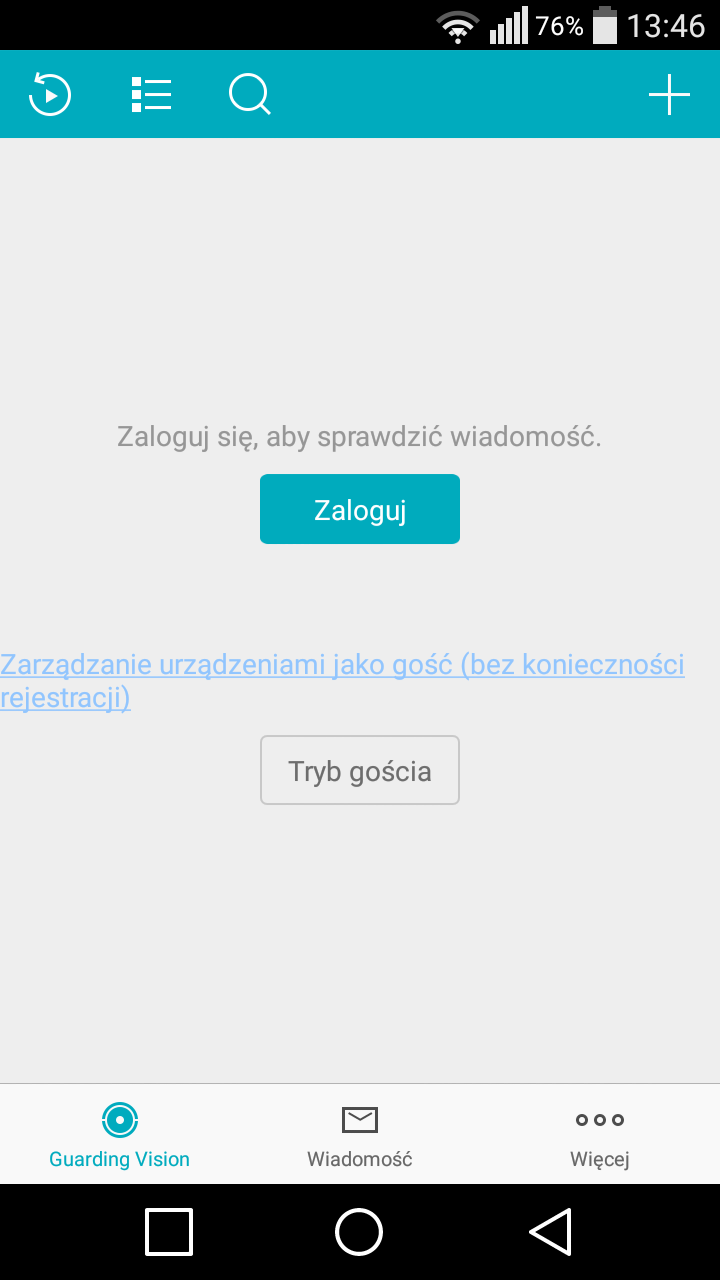
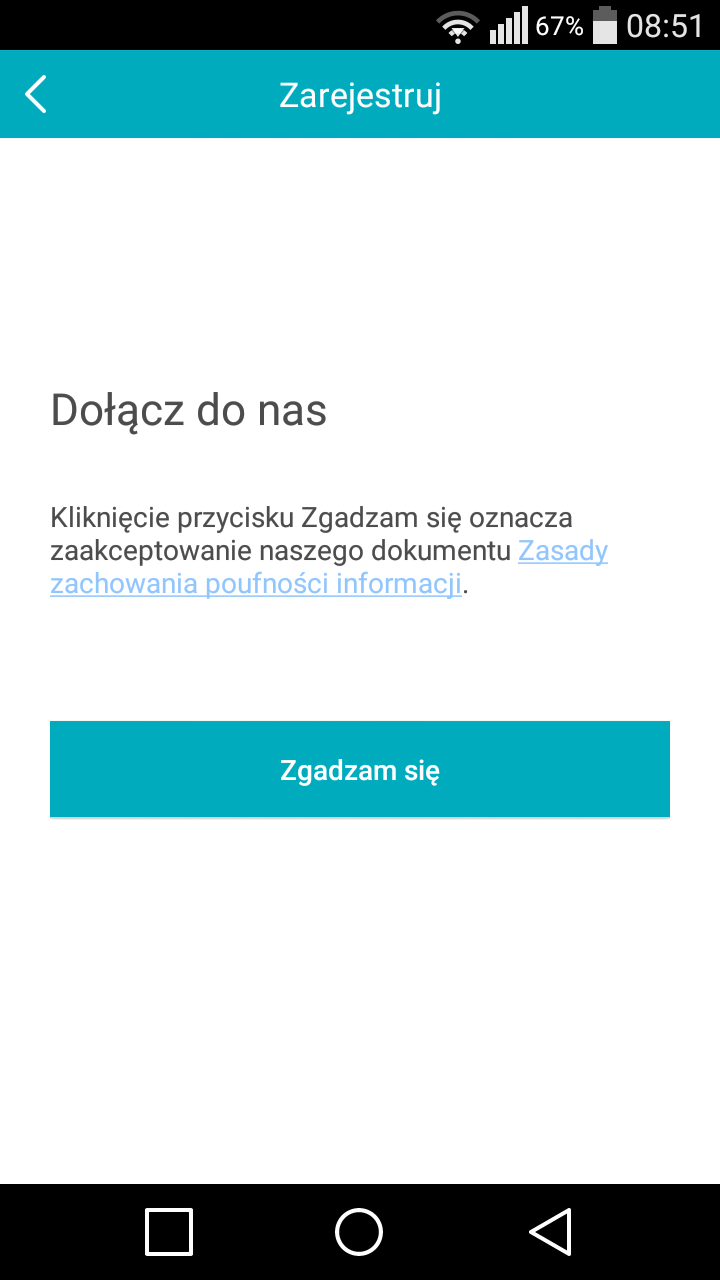
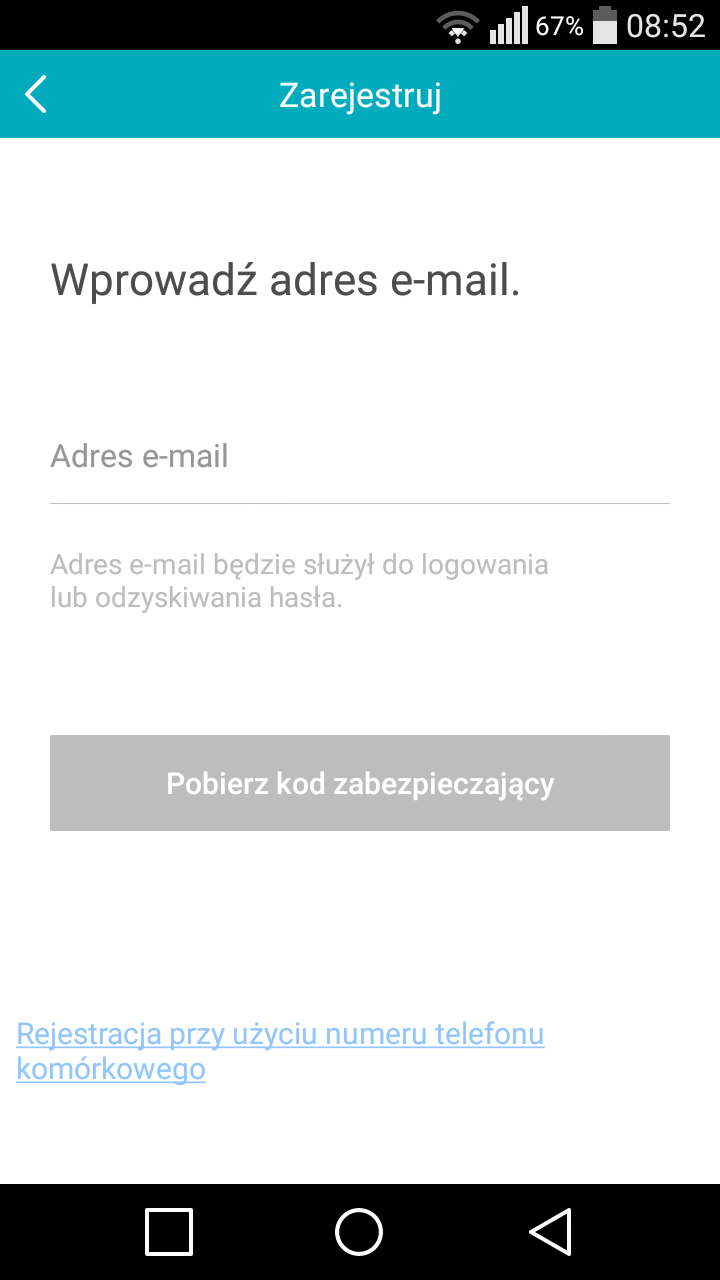
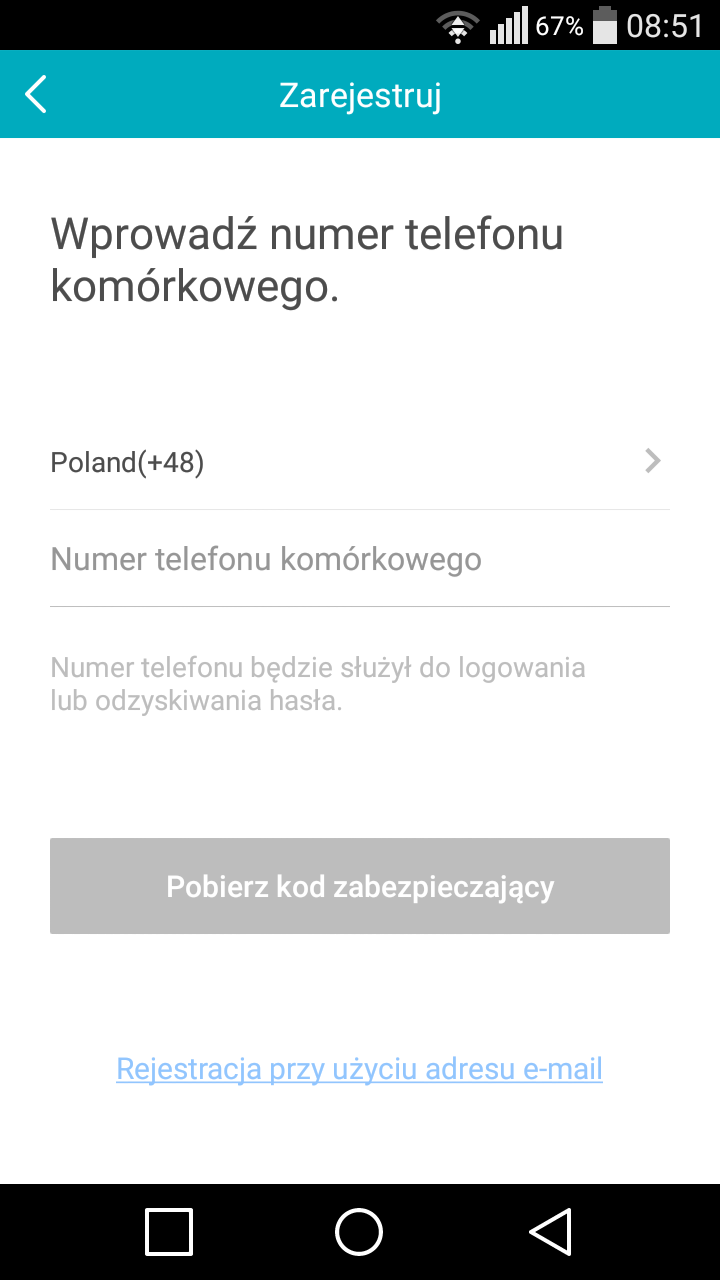
Logowanie za pomoca maila lub numeru telefonu
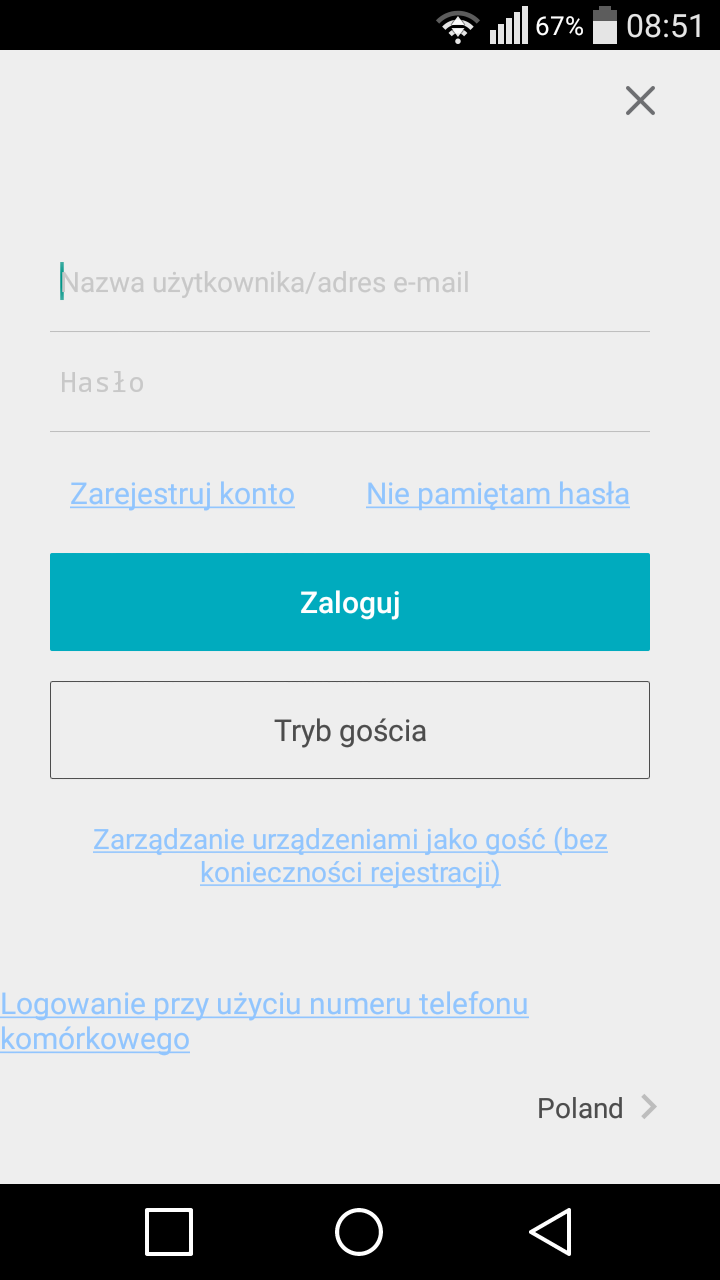
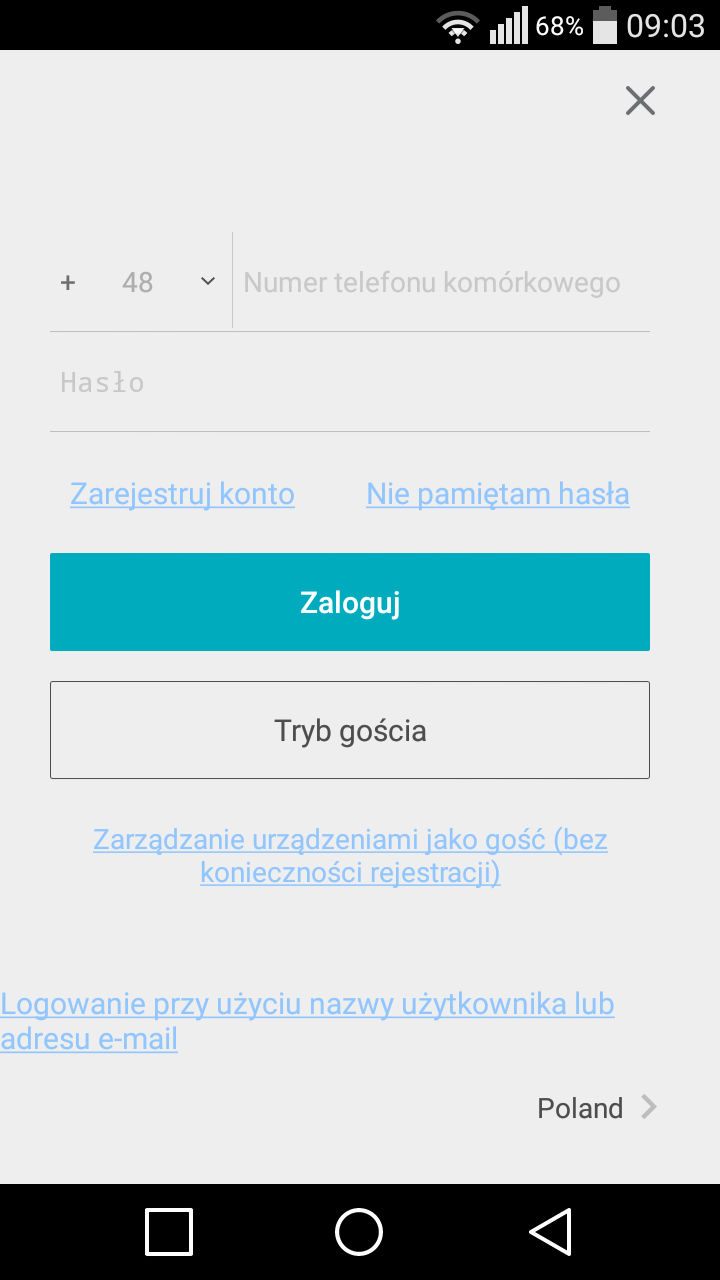
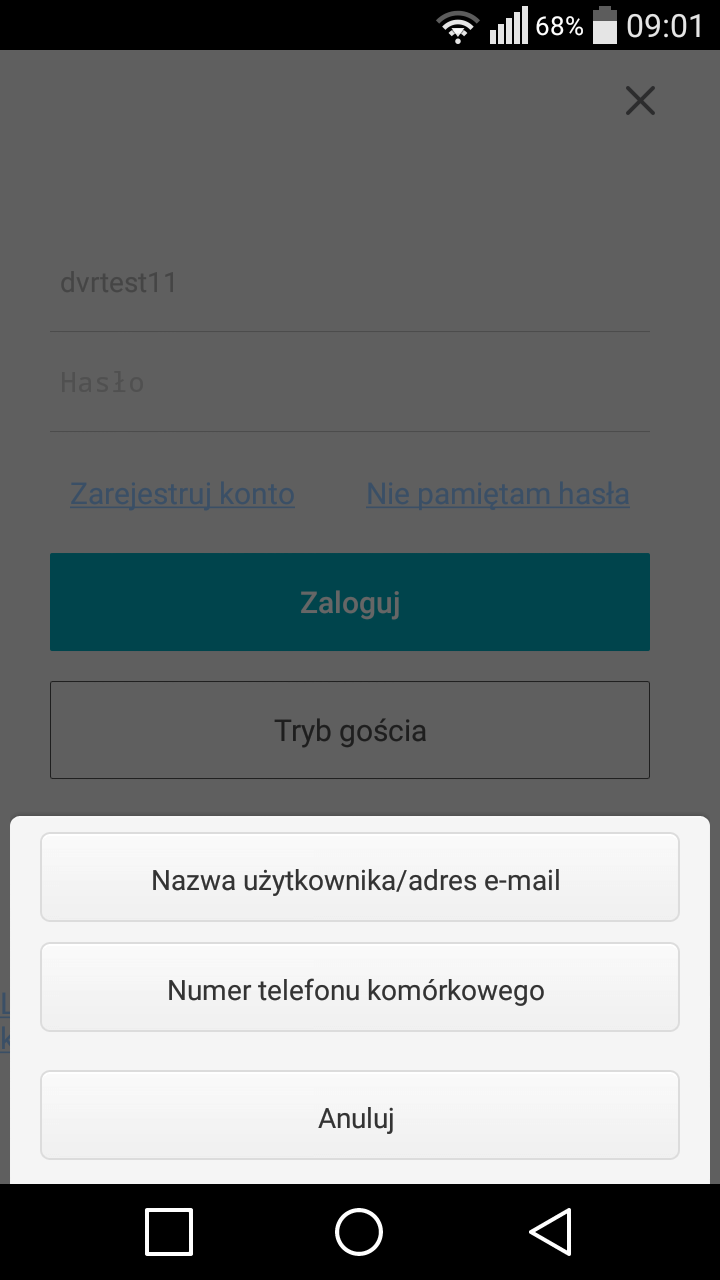
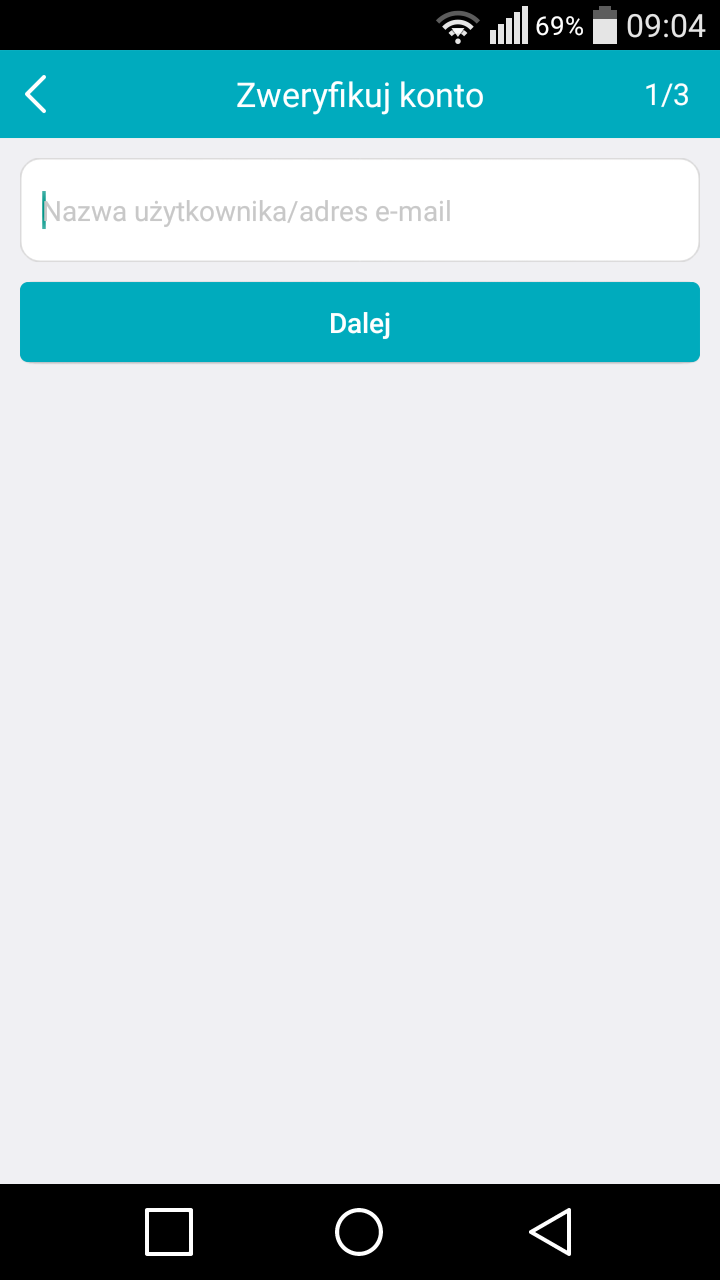
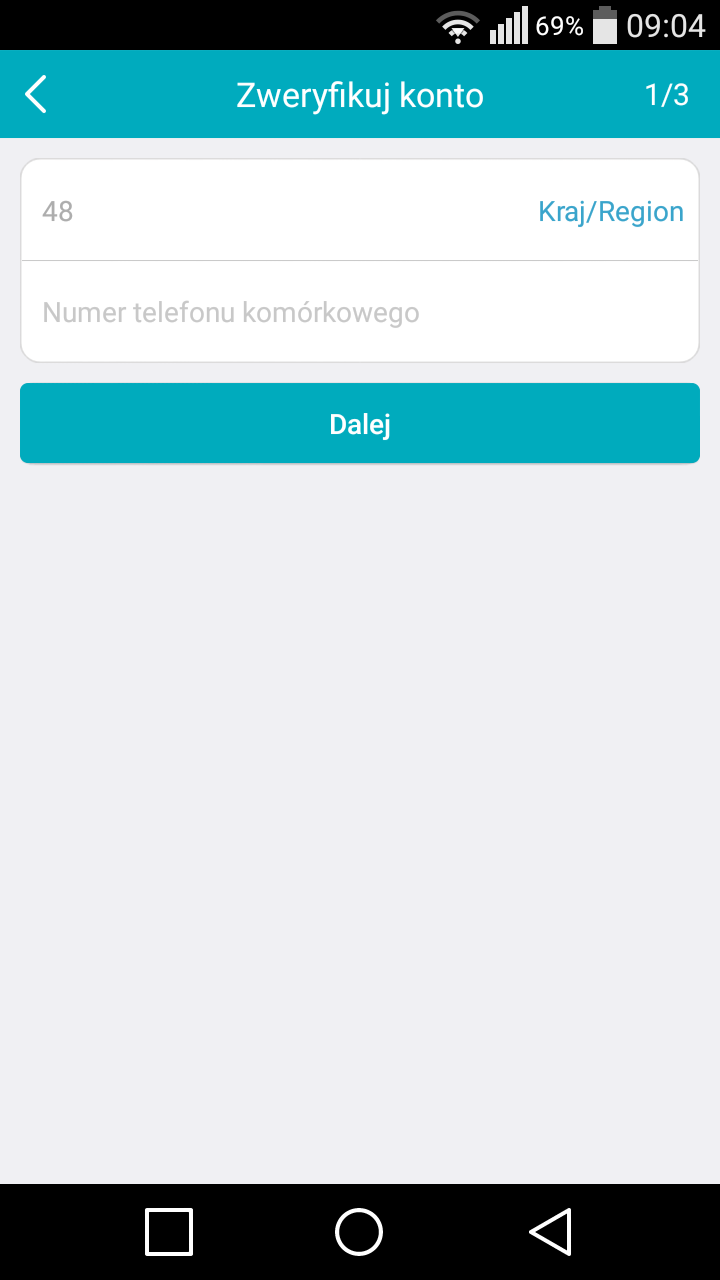
Podgląd obrazów z kamer
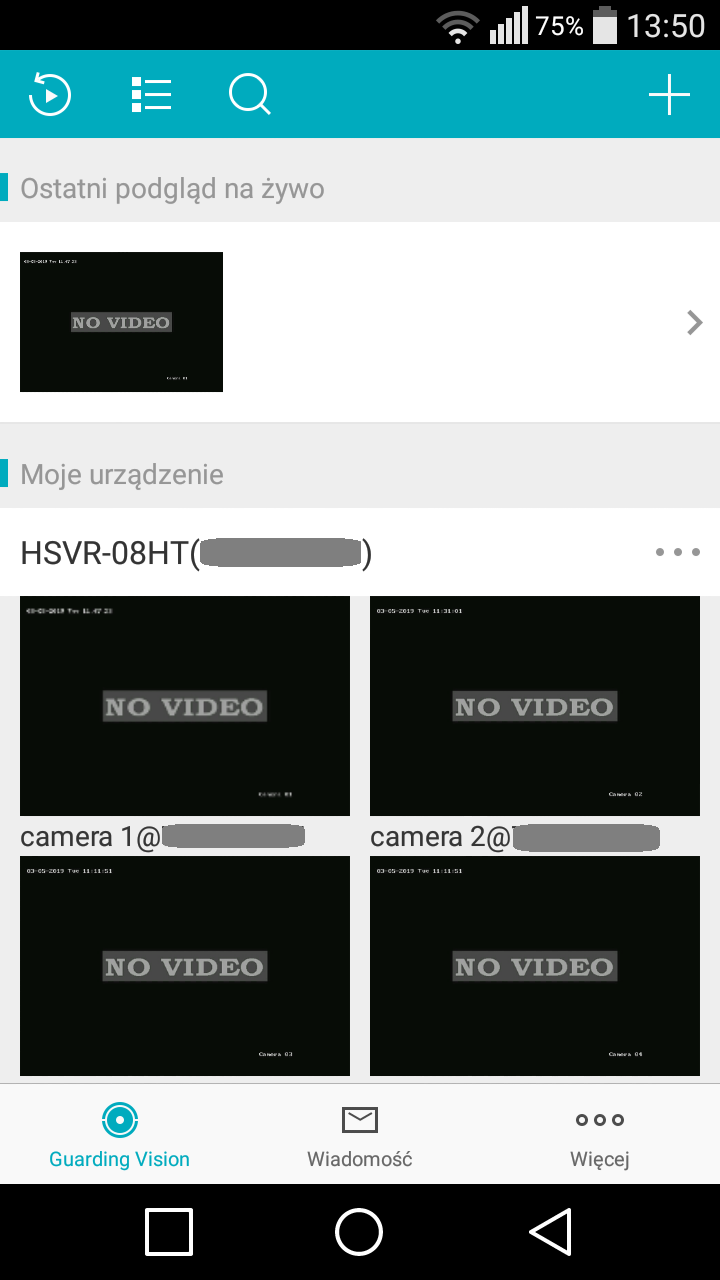
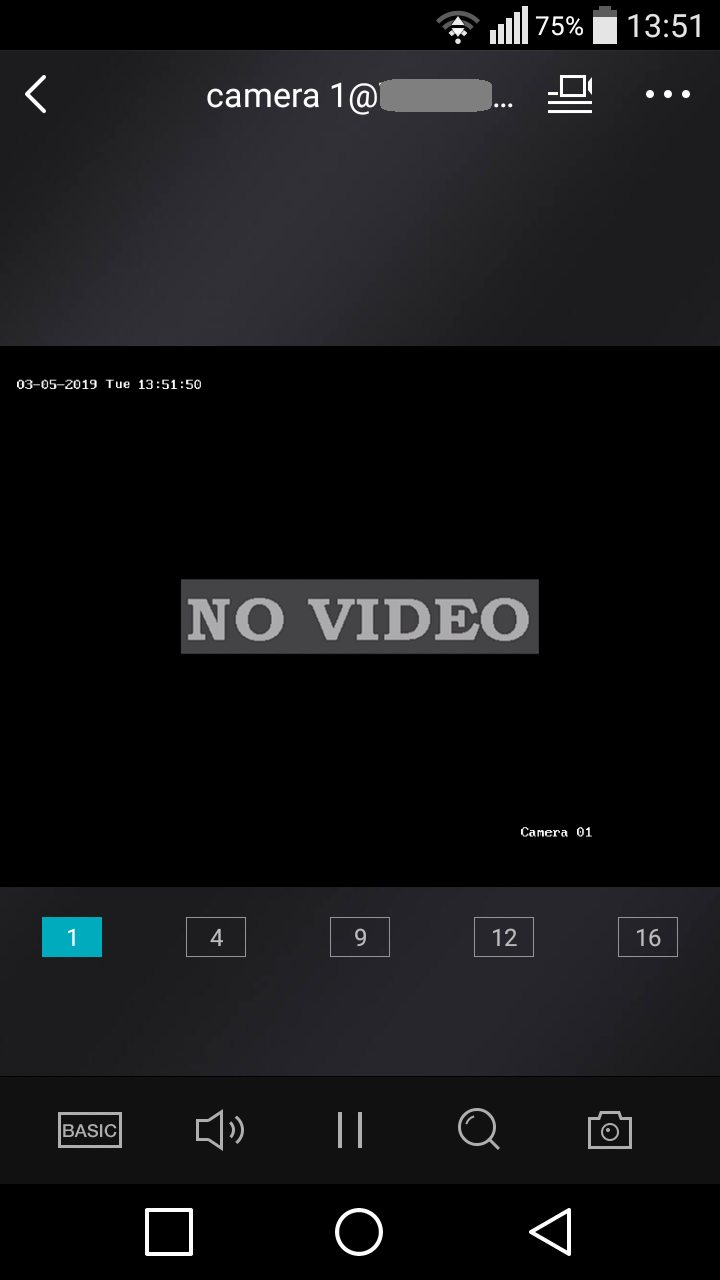
Funkcja powiadomień Push
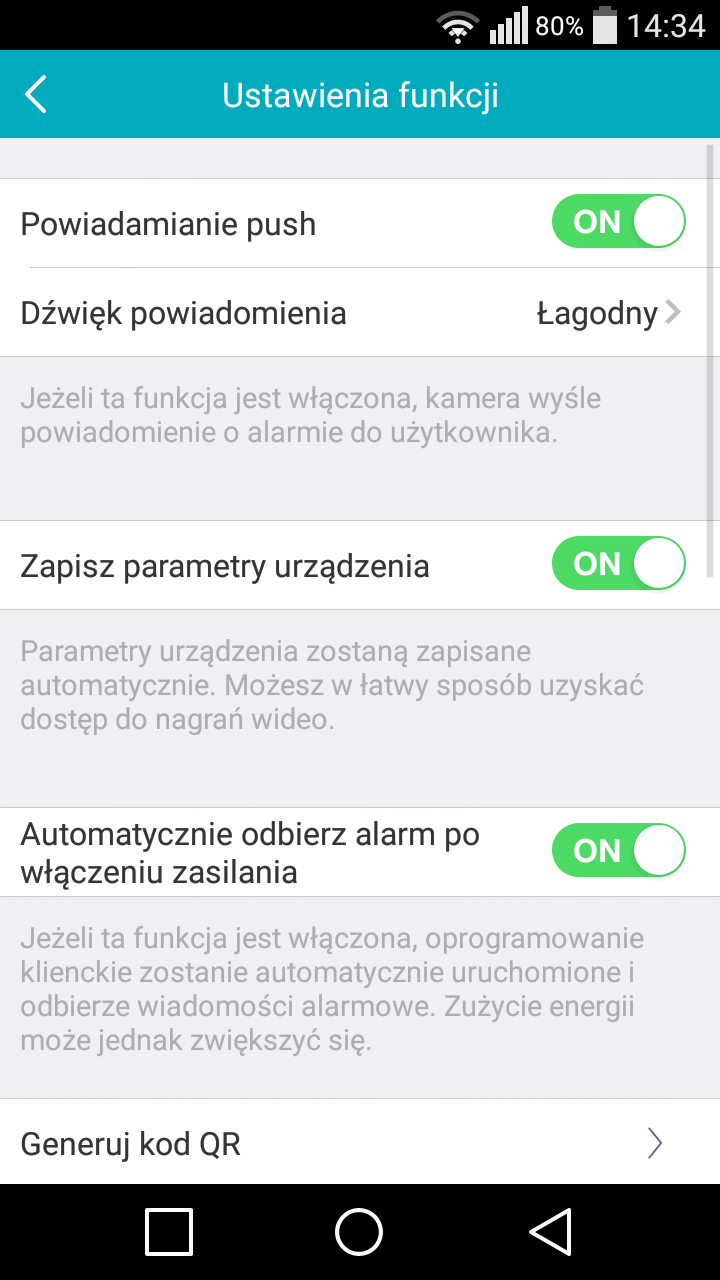
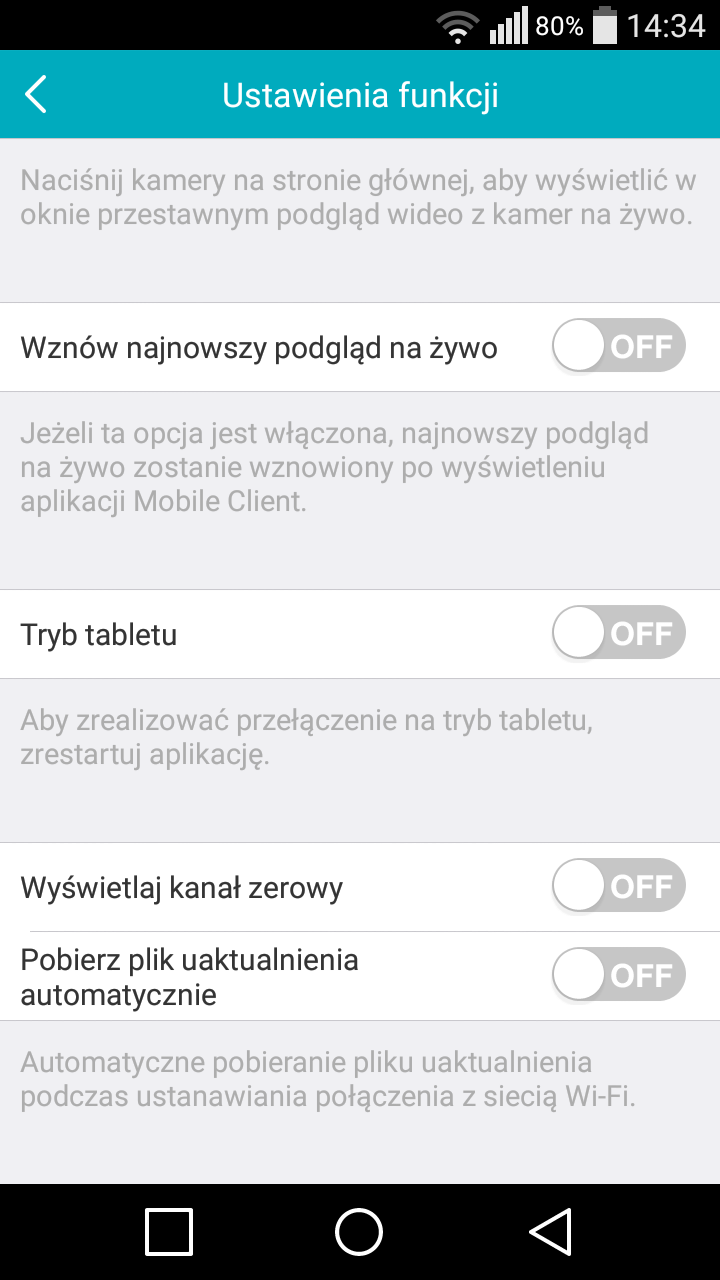
Udostępnienie kamer innej osobie za pomocą QR kodu lub e-maila
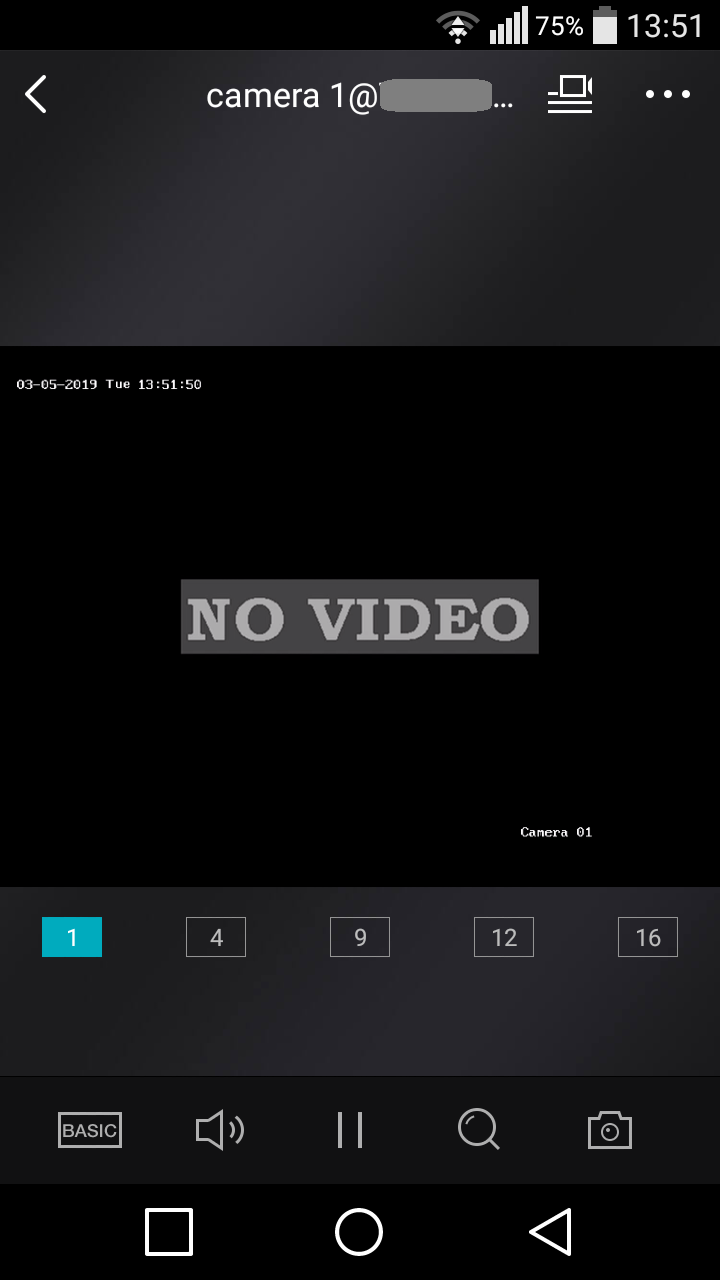
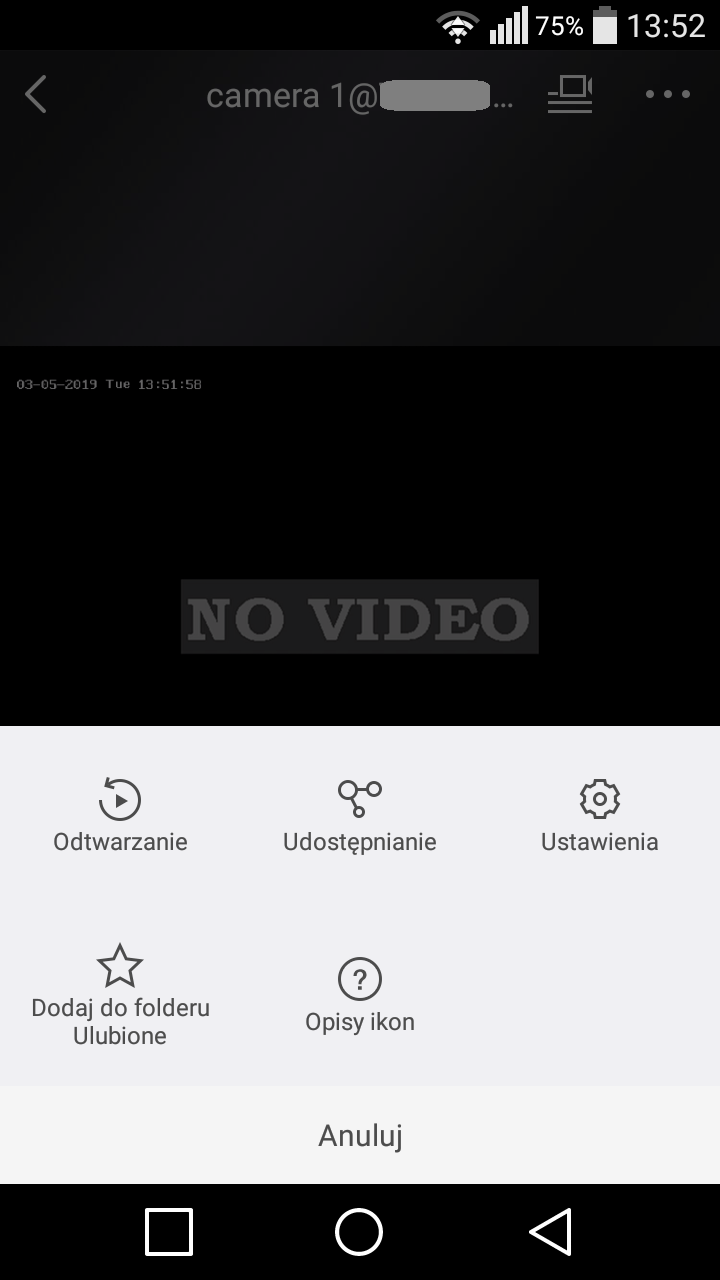
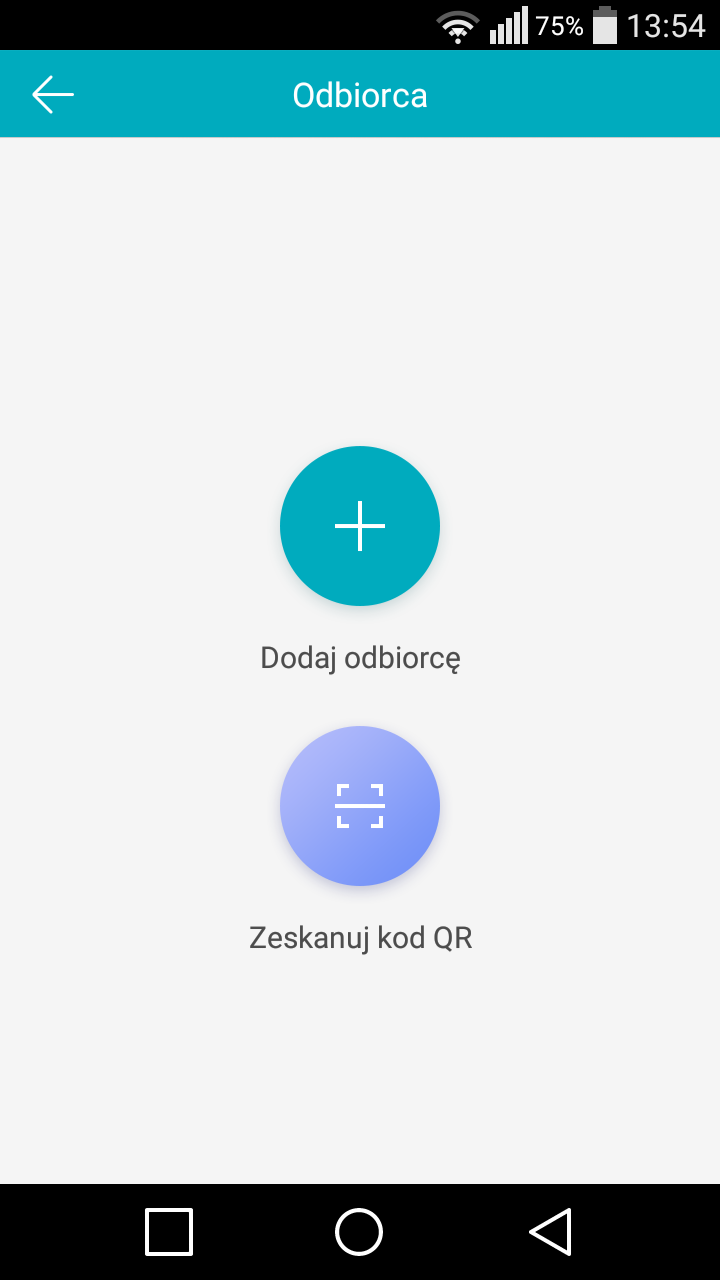
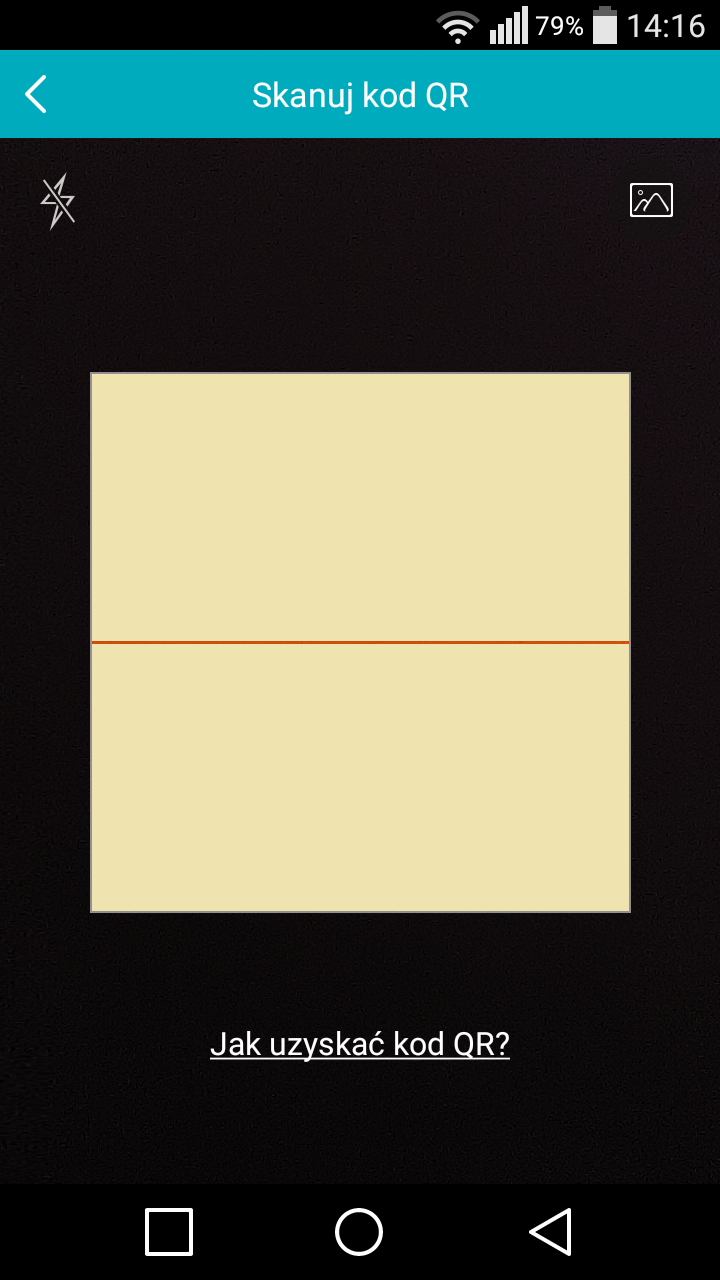
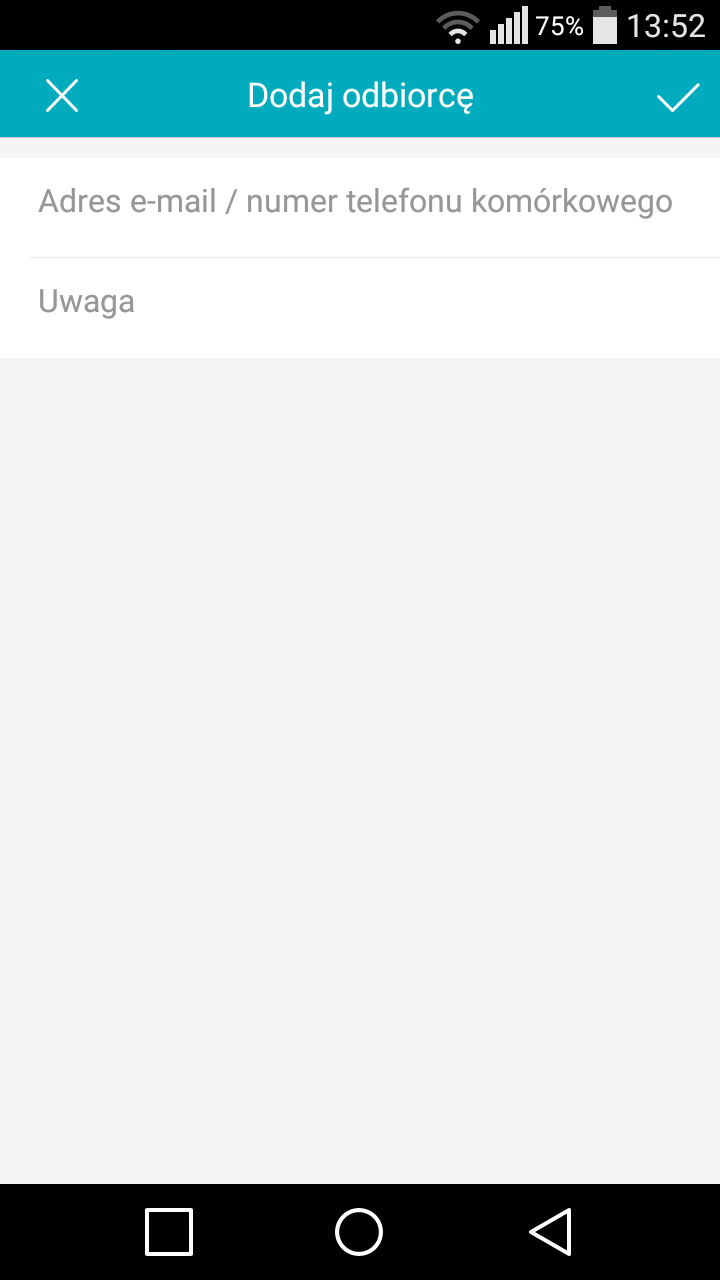
Wygenerowanei kodu QR do przekazania osobie która nam udostępnia kamery
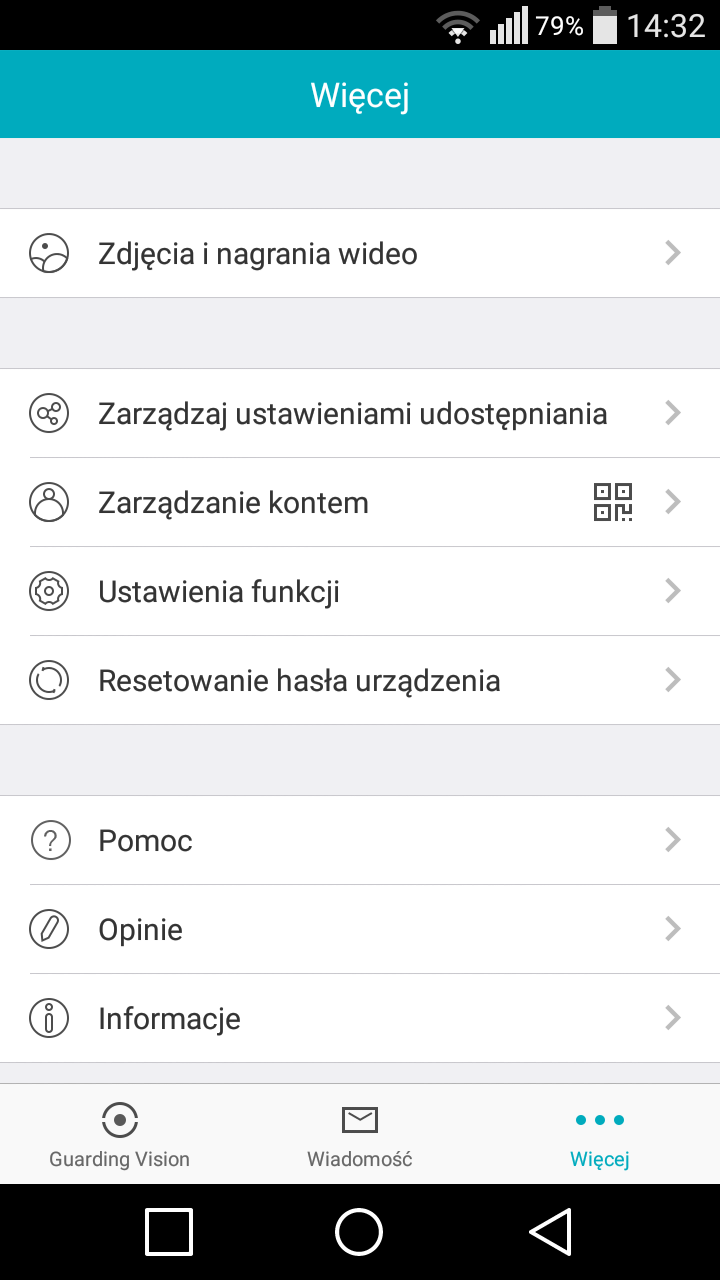
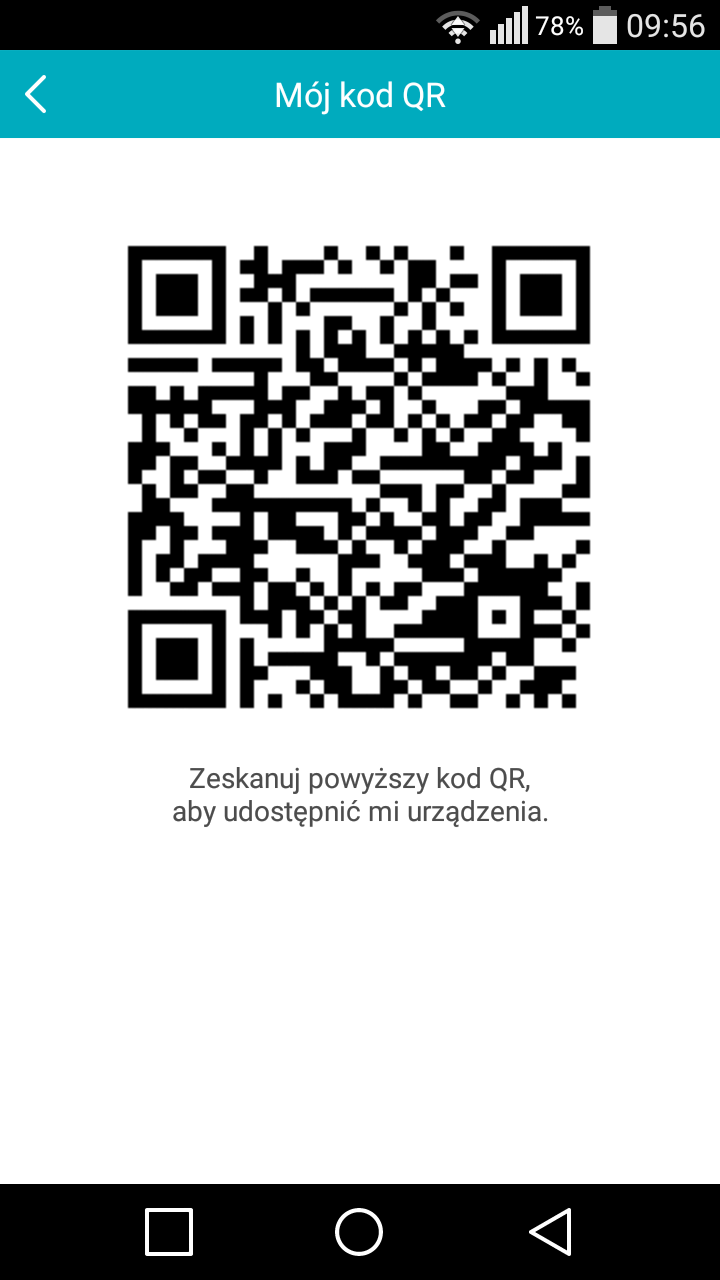
Usuwanie urządzeń
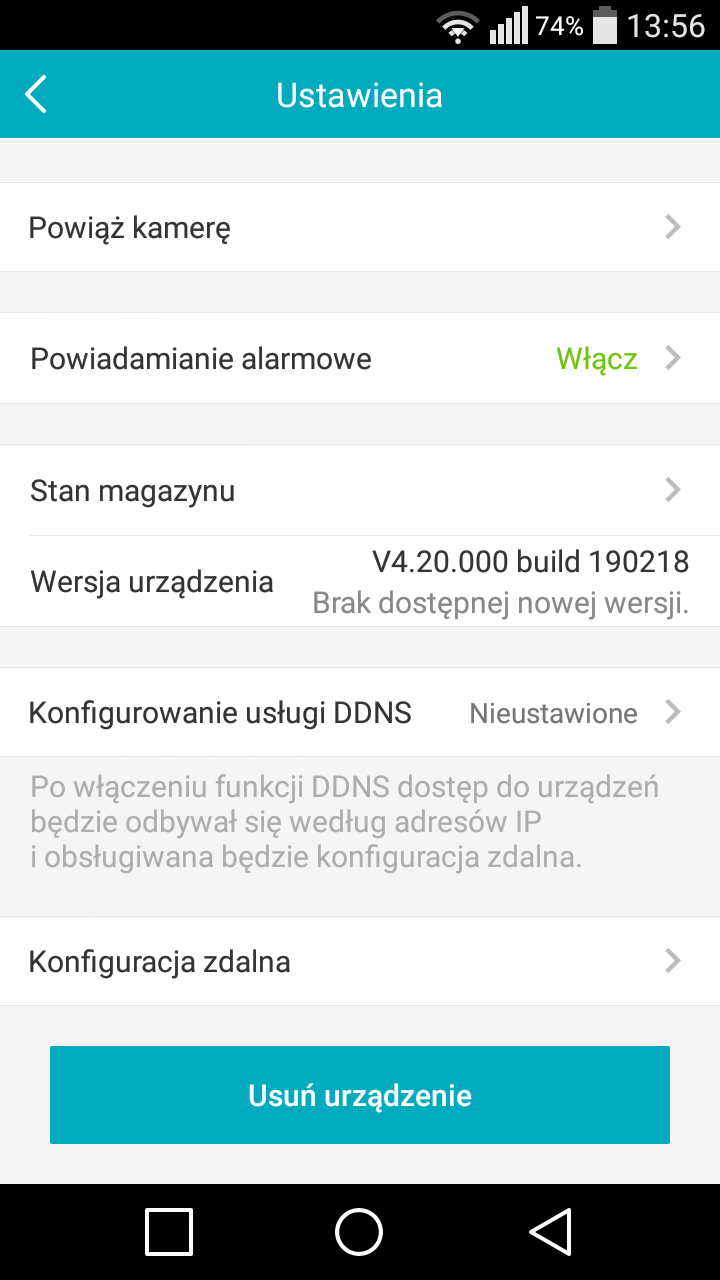
Jak zasilić kamer PoE, jak zasilić kamery szybkoobrotowe PTZ
Rodzaje i metody zasilania kamer IP
Obecnie są 4 rodzaje zasilania PoE, różniące się m. in. maksymalną mocą dostarczaną do urządzenia. Warto pamiętać że jest to mniej niż powszechnie kojarzona wartość maksymalnej mocy którą może dostarczyć port PoE – pewna część jest tracona w kablu.
- 802.3af – do 12,95 W – pozwala na zasilanie kamer stacjonarnych
- 802.3at, PoE+ – do 25,50 W – pozwala na zasilanie mniejszych kamer PTZ z IR np. SIMH-2004R oraz większość kamer PTZ bez IR np. SICH-2020
- 802.3bt Type 3, High-PoE lub 4PPOE – do 51W – pozwala na zasilanie prawie wszystkich kamer PTZ z IR, mała dostępność switchy
- 802.3bt Type 4, 4PPOE – do 71W – pozwala na zasilanie wszystkich kamer PTZ z IR, zasadniczo są tylko zasilacze tzw PoE Injectory
W przypadku kamer szybkoobrotowych IP:
- większość kamer IP posiada zasilanie 24 V AC oraz High-PoE
- niektóre modele są zasilane 12 V DC oraz PoE+
Szczegółowe informacje podane są w kartach katalogowych, przed zakupem warto też zapytać nasz dział CCTV o najlepszą metodę zasilania kamery.
W naszej ofercie mamy zasilacze 24 V AC, switche PoE+.
Na zamówienie dostępne są także też zasilacze PoE 60W oraz 30W.

















